win11找不到网络共享打印机怎么办 win11网络共享打印机不见了如何解决
在win11操作系统中,部分小伙伴最近反映找不到网络共享打印机。这不仅影响了打印任务的正常进行,还可能给工作和生活带来诸多不便,那么win11找不到网络共享打印机怎么办呢?接下来小编就带着大家一起来看看win11网络共享打印机不见了如何解决,快来一起看看吧,希望对你有帮助。
具体方法:
方法一、
1、重新进行一遍设置。首先点击开始菜单,打开“设置”
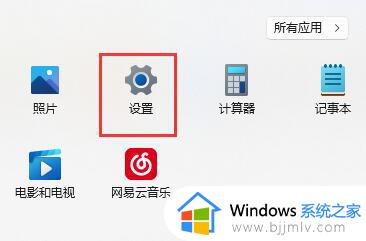
2、接着点击左侧栏的“蓝牙和其他设备”
3、然后打开右侧的“打印机和扫描仪”
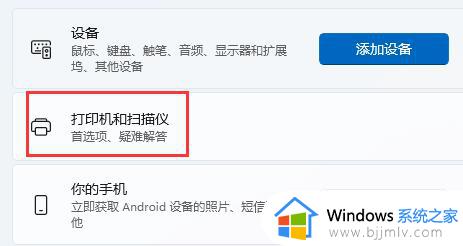
4、再找到想要共享的打印机,点击进入。
5、进入后,再打开“打印机属性”
6、在属性面板中,点击上方“共享”选项卡。
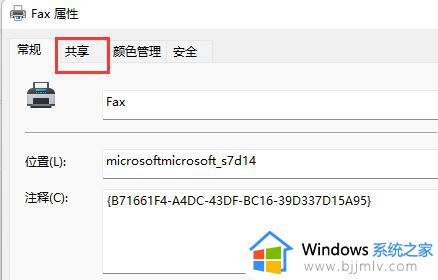
7、进入后,勾选“共享这台打印机”并保存。
8、保存后,其他电脑只要连接同一个局域网就可以共享这台打印机了。
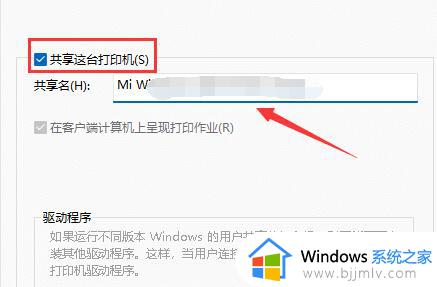
方法二、
1、首先,按键盘上的 Win + X 组合键,或右键点击任务栏上的Windows开始图标,在打开的隐藏菜单项中,选择运行 ;
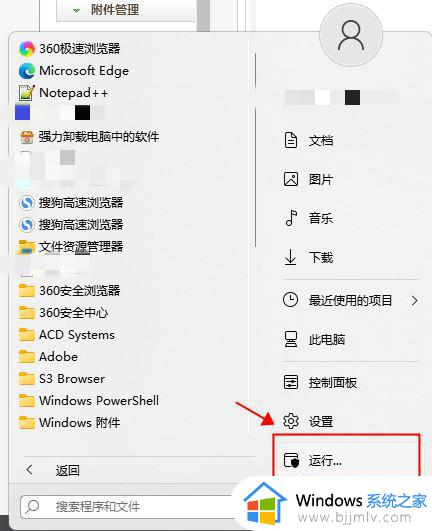
2、运行窗口,输入services.msc 命令,按确定或回车,可以打开服务;
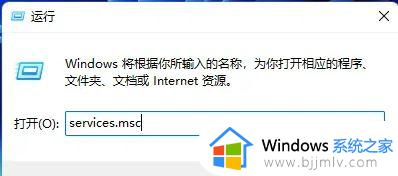
4、服务窗口,找到并双击打开名称为Print Spooler 的服务;
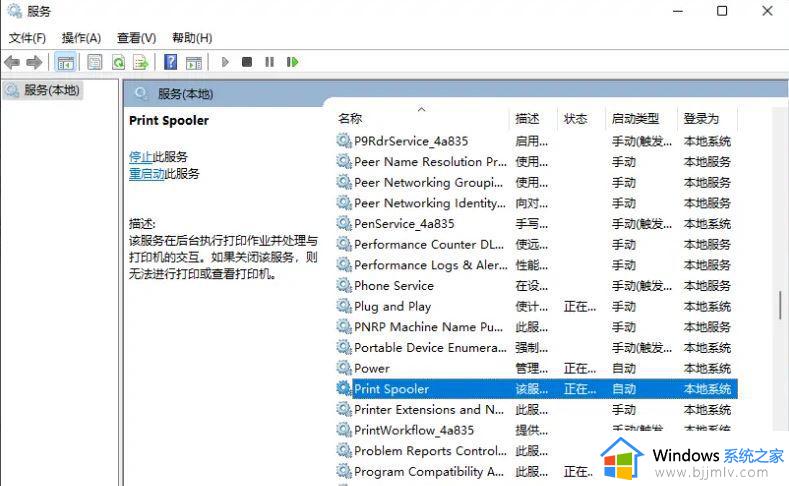
5、先点击停止,再点击启动Print Spooler 功能;
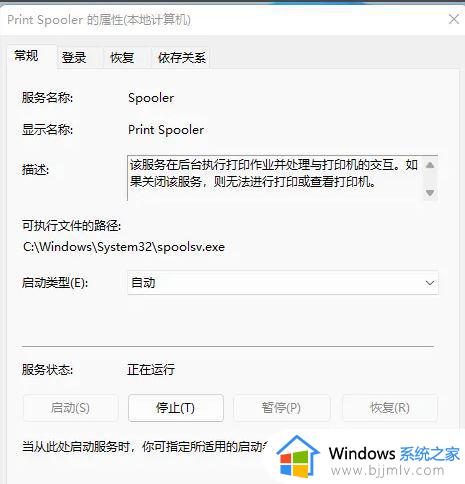
6、最后,还要将启动类型设置为自动,再点击应用确定保存即可。
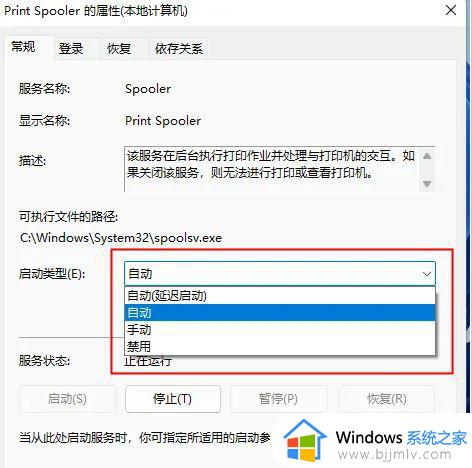
方法三、
1、首先我们进入c盘的“C:WindowsSystem32”位置。
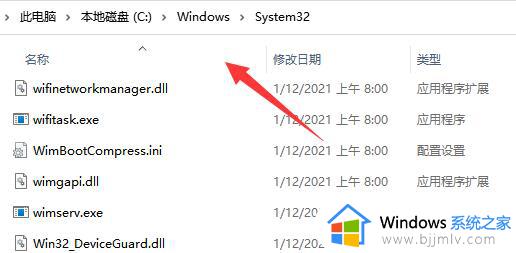
2、在其中找到“win32spl.dll”文件,将它备份到其他位置去。
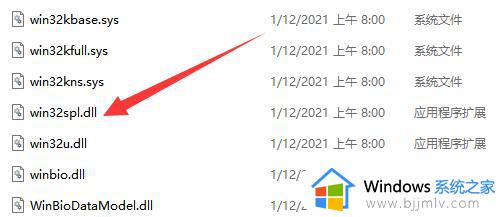
3、接着我们来到连接打印机的那台电脑上,右键开始菜单,打开“运行”。
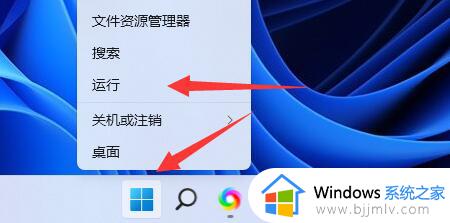
4、在运行中输入“regedit”并回车打开注册表。
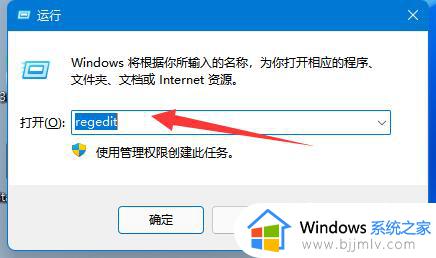
5、打开后,进入“计算机HKEY_LOCAL_MACHINESYSTEMCurrentControlSetControlPrint”位置。
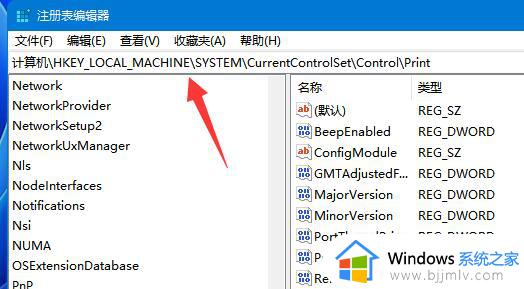
6、进入后,在右边空白处“新建”一个“DWORD值”。
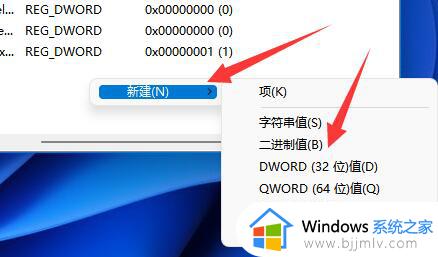
7、随后将这个值改名为“RpcAuthnLevelPrivacyEnabled”。
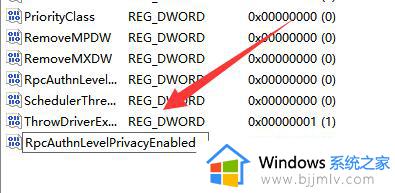
8、再双击打开它,将数值改为“0”并确定保存。
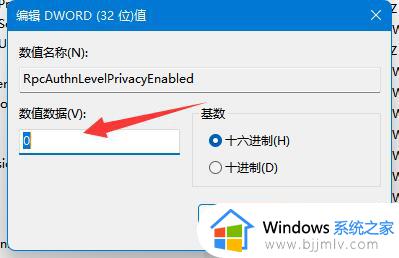
9、修改完成后,只要重启电脑就可以解决共享打印机无法找到的问题了。
以上全部内容就是小编带给大家的win11找不到网络共享打印机解决方法详细内容分享啦,小伙伴们如果你们有需要的话就快点跟着小编一起来看看吧,希望能够帮助到你。
win11找不到网络共享打印机怎么办 win11网络共享打印机不见了如何解决相关教程
- win11找不到win7共享打印机怎么办 win11无法找到win7共享打印机如何解决
- win11怎么添加网络共享打印机 win11添加网络共享打印机方法
- windows11怎么添加网络共享打印机 如何添加windows11网络共享打印机
- win11共享打印机找不到打印机怎么办 win11连接共享打印机找不到如何解决
- windows11如何连接共享打印机 win11连接网络共享打印机的方法
- win11共享不了打印机怎么办 win11无法共享打印机如何解决
- win11打印机无法共享怎么办 win11打印机不能共享打印解决方法
- windows11怎么添加网络打印机 windows11系统如何新增网络共享打印机
- win11打印机共享说要求凭证怎么办 win11共享打印机要输入网络凭据解决方法
- win11共享打印机指定的网络名不再可用如何解决?
- win11电脑exe文件属性找不到兼容性选项处理方法
- win11电脑前面的耳机插孔没反应没声音解决方案
- win11如何修改dns地址 win11怎么更改dns地址
- windows11文件夹卡顿怎么回事 win11文件夹很卡如何解决
- win11红警全屏怎么设置 win11红警全屏最全方法
- win11后缀名怎么显示出来 win11显示文件后缀名设置方法
win11系统教程推荐
- 1 win11电脑前面的耳机插孔没反应没声音解决方案
- 2 windows11文件夹删不掉怎么办?windows11为什么删除不了文件
- 3 windows11桌面卡死了怎么办 windows11开机桌面卡死修复方法
- 4 win11合上笔记本盖子不休眠设置方法 win11笔记本合上盖子不休眠怎么设置
- 5 win11设置默认输入法的方法 win11怎么设置默认输入法
- 6 win11关闭开机自启软件怎么设置 win11如何关闭开机自动启动的软件
- 7 win11更新的安装包在哪里打开 win11更新的文件在哪个文件夹
- 8 win11固定ip地址设置方法 win11固定ip地址怎么填写
- 9 win11删除休眠文件的步骤 win11怎么删除休眠文件
- 10 win11如何设置快速访问模式 win11怎么设置电脑的快速访问
win11系统推荐
- 1 技术员联盟ghost win11 64位中文正式版下载v2024.05
- 2 系统之家ghost win11 64位最新家庭版下载v2024.04
- 3 ghost windows11 64位专业版原版下载v2024.04
- 4 惠普笔记本电脑ghost win11 64位专业永久激活版下载v2024.04
- 5 技术员联盟ghost win11 64位官方纯净版下载v2024.03
- 6 萝卜家园ghost win11 64位官方正式版下载v2024.03
- 7 ghost windows11 64位最新正式版下载v2024.02
- 8 萝卜家园ghost win11 64位优化原装版下载v2024.02
- 9 萝卜家园ghost win11 64位官方原版镜像下载v2024.01
- 10 技术员联盟ghost win11 64位正式专业版下载v2024.01