win7台式机怎么调节屏幕亮度 win7如何调台式电脑屏幕亮度
更新时间:2023-09-05 15:49:40作者:runxin
很多用户在长时间操作台式win7电脑的过程中,由于屏幕亮度没有及时调整适应周围环境光线,因此难免会使得用户眼睛出现损伤的情况,不过大多用户可能还不懂得win7台式机电脑的屏幕亮度调整设置,对此win7台式机怎么调节屏幕亮度呢?在本文中小编就来教大家win7如何调台式电脑屏幕亮度。
具体方法:
方法一:进入电源选项调整屏幕亮度
1、鼠标点击桌面左下角的开始按钮,选择控制面板进入。
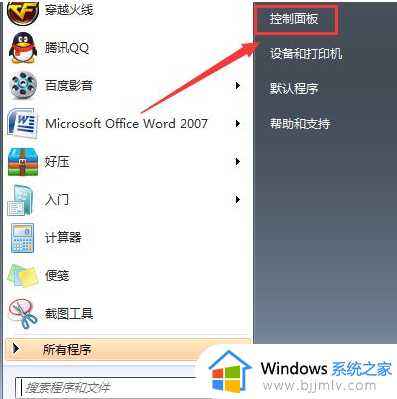
2、选择系统和安全选项。
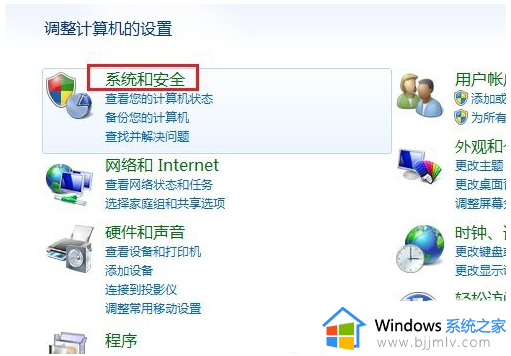
3、点击电源选项打开。
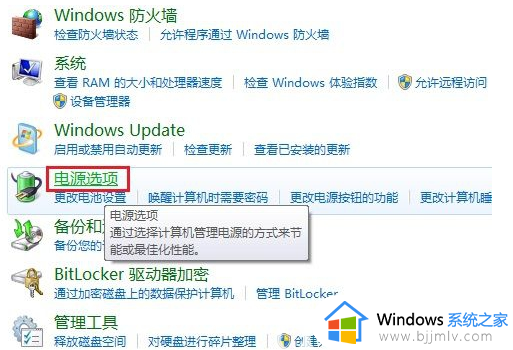
4、下方可以看到一条屏幕亮度的滚动条,拖动滚动条就可以更改win7旗舰版系统的屏幕亮度了。
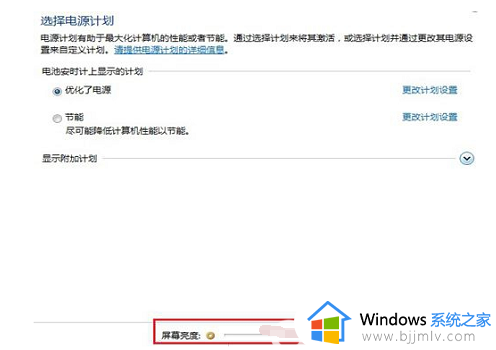
方法二:进入显示器控制面板调整屏幕亮度
1、点击开始菜单,选择控制面板进入。
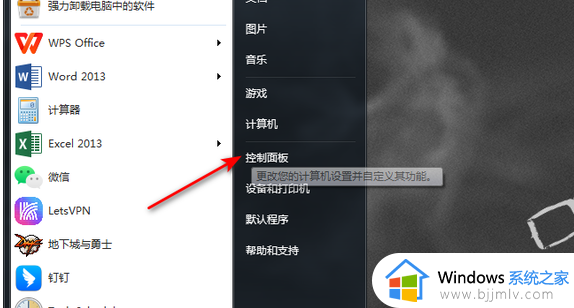
2、选择外观和个性化。
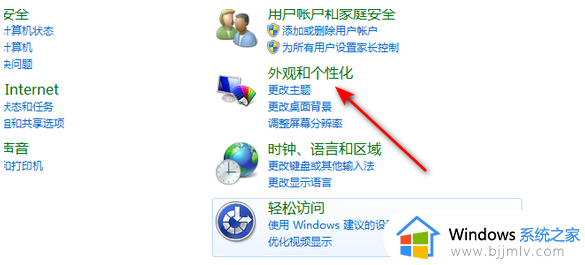
3、选择调整屏幕分辨率。
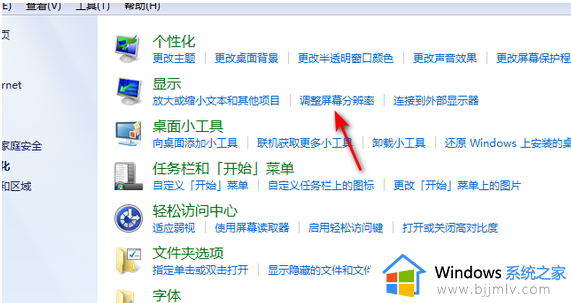
4、选择高级设置进入。
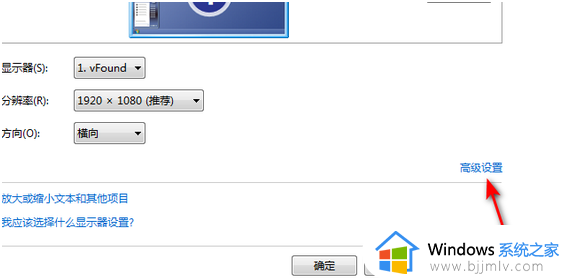
5、选择英特尔核芯显卡控制面板。

6、选择图形属性。
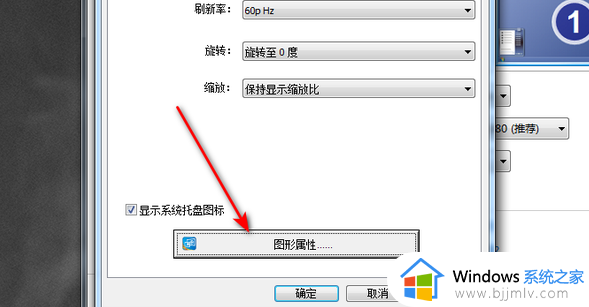
7、点击显示器进入。

8、选择颜色设置。
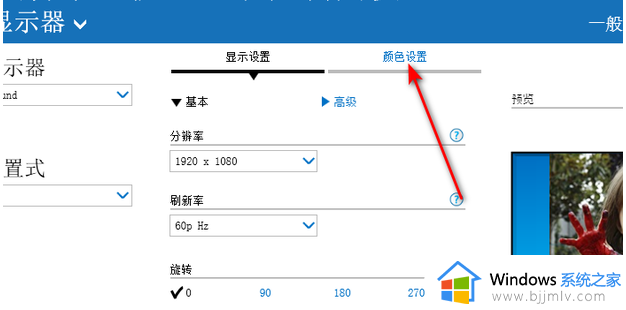
9、滑动亮度滑动框即可更改屏幕亮度。
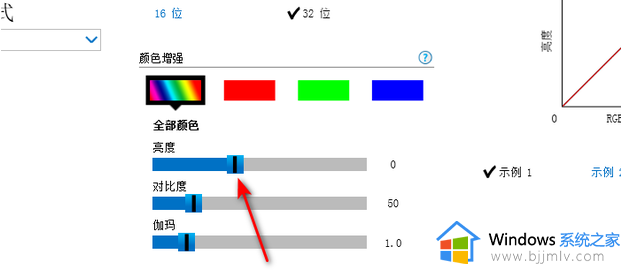
本文就是小编告诉大家的win7如何调台式电脑屏幕亮度完整步骤了,如果你也有相同需要的话,可以按照上面的方法来操作就可以了,希望本文能够对大家有所帮助。
win7台式机怎么调节屏幕亮度 win7如何调台式电脑屏幕亮度相关教程
- 电脑如何调节亮度win7台式 台式机win7屏幕亮度怎么调节
- 台式电脑怎么调节亮度win7 台式win7电脑屏幕如何调亮度
- win7台式电脑亮度怎么调节 win7台式电脑怎么调节屏幕亮度
- 电脑win7怎么调节亮度 win7台式机如何调整屏幕亮度
- win7如何调整电脑屏幕亮度 台式win7屏幕亮度在哪调
- windows7亮度调节在哪 win7台式机如何调整屏幕亮度
- 台式电脑屏幕亮度怎么调win7 win7台式电脑屏幕亮度调整方法
- win7调节电脑屏幕亮度怎么操作 win7如何调节电脑屏幕亮度
- 电脑win7屏幕亮度怎么调 win7电脑屏幕如何调节亮度
- win7系统如何调节电脑屏幕亮度 怎么调节win7电脑屏幕亮度
- win7流氓软件删除又自动恢复怎么办 win7流浪软件删除又恢复了如何解决
- win7中usb接口全部失灵怎么办 win7电脑usb接口没反应修复方法
- win7桌面开始菜单找不到怎么办 win7桌面图标开始菜单不见了处理方法
- win7电脑提示“存储空间不足,无法处理此命令”如何处理
- win7如何初始化网络设置 win7还原网络络设置初始化方法
- win7点关机后电脑自动重启怎么回事 win7电脑关机了又自动重启如何解决
win7系统教程推荐
- 1 win7流氓软件删除又自动恢复怎么办 win7流浪软件删除又恢复了如何解决
- 2 win7点关机后电脑自动重启怎么回事 win7电脑关机了又自动重启如何解决
- 3 win7电脑关机一直卡在关机界面怎么办 win7关机卡死在正在关机界面修复方法
- 4 win7电脑无法自动校准时间怎么办 win7系统不能同步更新时间解决方法
- 5 win7字体库在哪个文件夹 win7电脑字体库在什么位置
- 6 win7物理内存占用过高怎么解决 win7电脑物理内存占用过高如何处理
- 7 win7怎么找不到调整亮度选项 win7台式电脑找不到亮度设置图解
- 8 win7独立显卡怎么开启独?win7双显卡切换到独立显卡的方法
- 9 win7电脑右键一直转圈圈怎么回事 win7系统右键鼠标一直转圈无法使用如何处理
- 10 win7电脑如何测试麦克风 win7电脑如何检测麦克风有没有声音
win7系统推荐
- 1 东芝笔记本ghost win7 64位免费纯净版下载v2024.05
- 2 风林火山ghost win7 64位优化安全版下载v2024.05
- 3 雨林木风ghost win7 32位优化家庭版下载v2024.05
- 4 华硕笔记本ghost win7 64位装机纯净版下载v2024.04
- 5 大地系统ghost win7 32位官方最新版下载v2024.04
- 6 雨林木风ghost win7 32位精简装机版下载v2024.04
- 7 萝卜家园ghost win7 64位优化专业版下载v2024.04
- 8 系统之家ghost win7 64位稳定纯净版下载v2024.04
- 9 雨林木风ghost win7 64位旗舰版镜像下载v2024.04
- 10 雨林木风ghost win7 32位免激活专业版下载v2024.03