笔记本win11触摸板没了怎么办 如何解决win11触摸板设置消失了
最近有很多的小伙伴都喜欢给自己的电脑安装win11操作系统,虽然win11操作系统是最新的系统,功能非常强大,但是由于刚出没多久还是有些bug存在的,有小伙伴就反馈说自己的win11的触摸板设置没有了,那么笔记本win11触摸板没了怎么办呢?接下来小编就带着大家一起来看看如何解决win11触摸板设置消失了,希望对你有帮助。
具体方法:
方法一、系统还原
1、使用win+r打开运行窗口,输入rstrui;
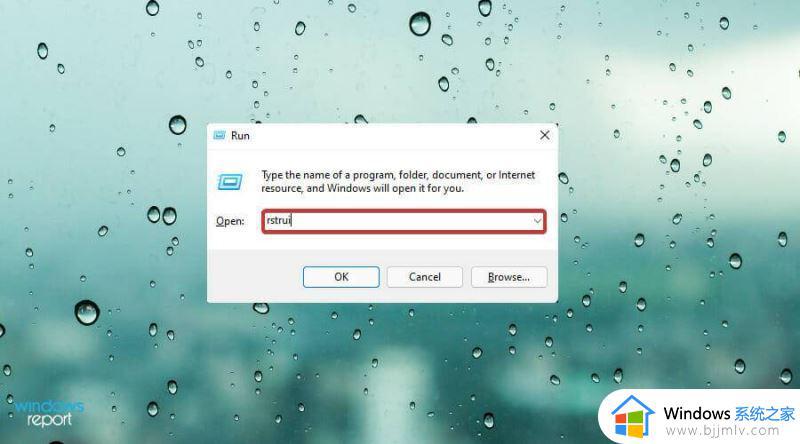
2、点击确定;
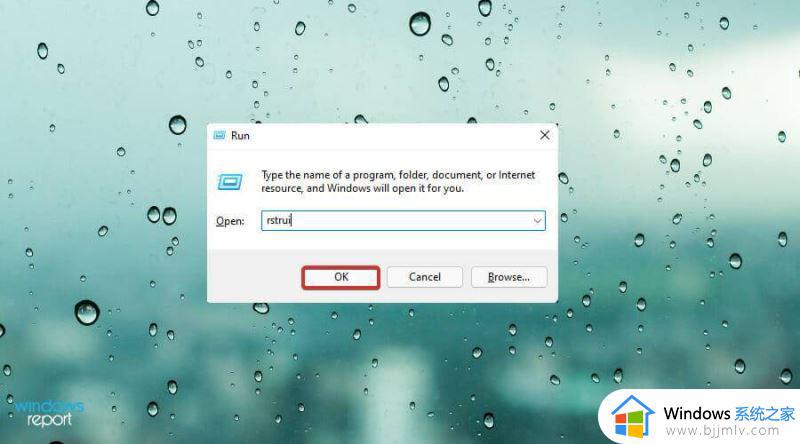
3、打开系统的还原向导,根据选项选择不同的还原点;
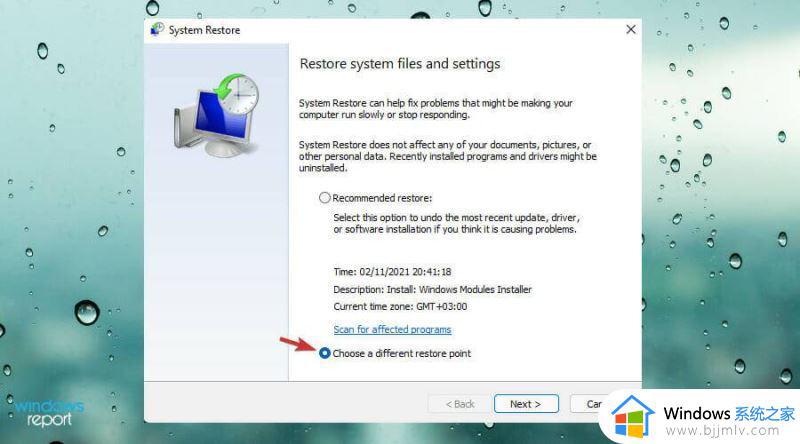
4、点击“下一步”;
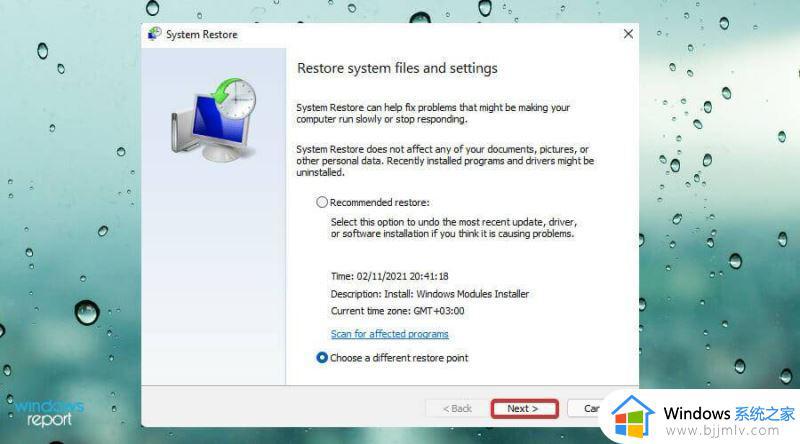
5、选中显示更多还原点之前设置的框;
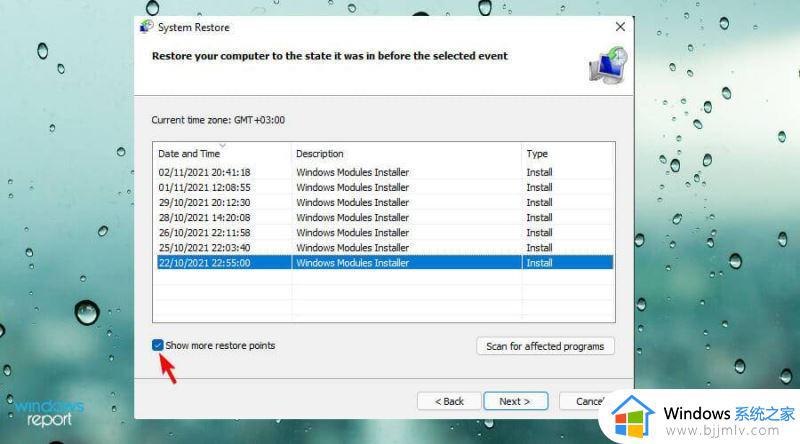
6、选择最近创建的还原点,点击next;
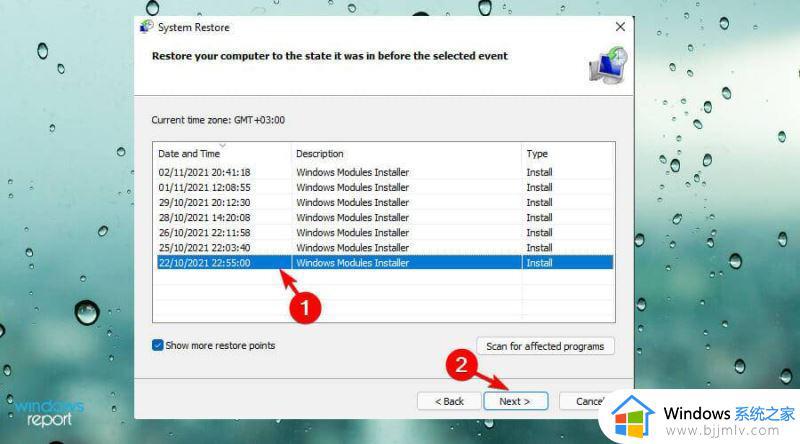
7、最后点击完成即可启动还原过程。
二、卸载额外的鼠标驱动程序
1、按下键盘上的win+s组合键;
2、输入命令devmgmt;
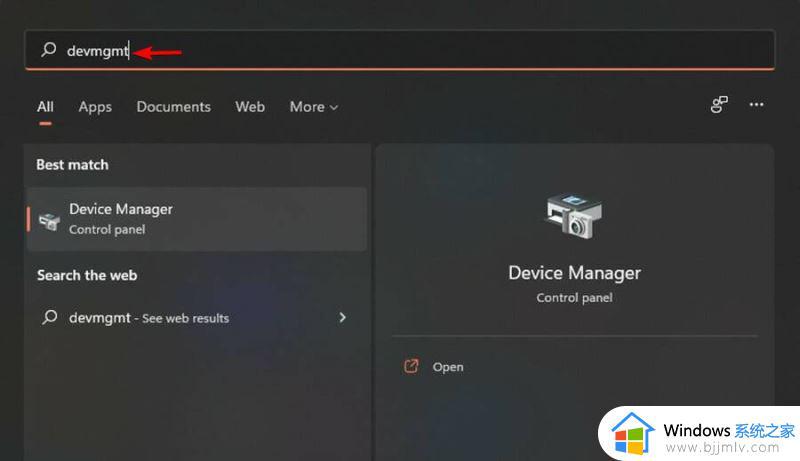
3、点击设备管理器;
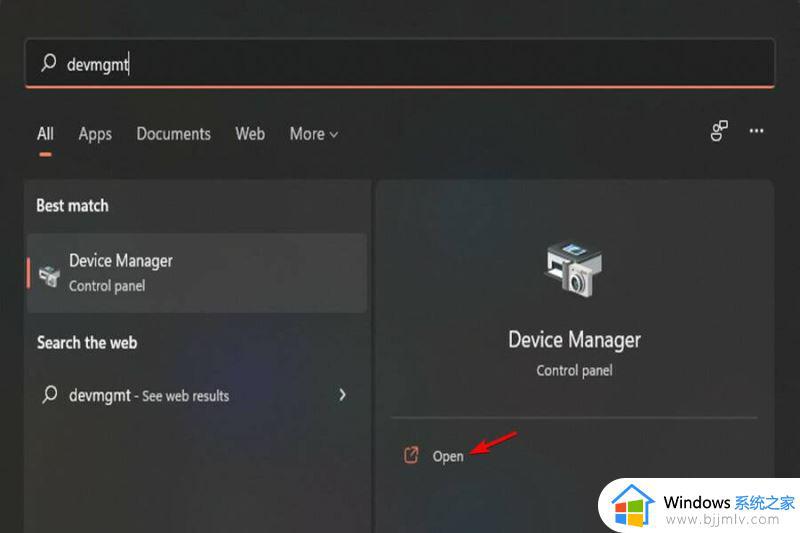
4、找到鼠标和指针设备并单击它以展开驱动程序列表;
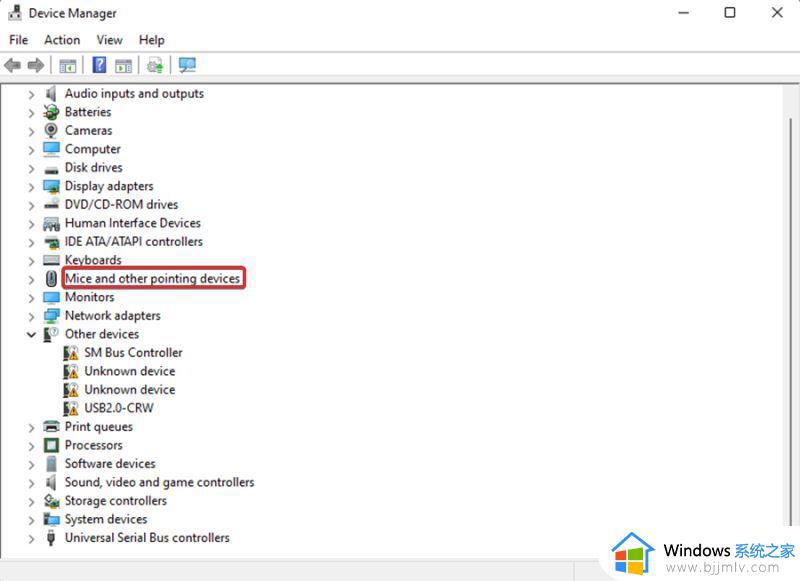
5、右键单击外部鼠标驱动程序;
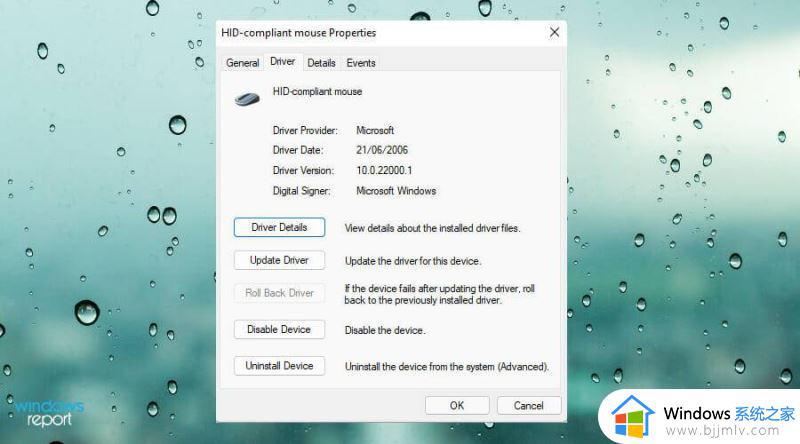
6、选择“卸载设备”选项;
7、在弹出的提示中点击卸载;
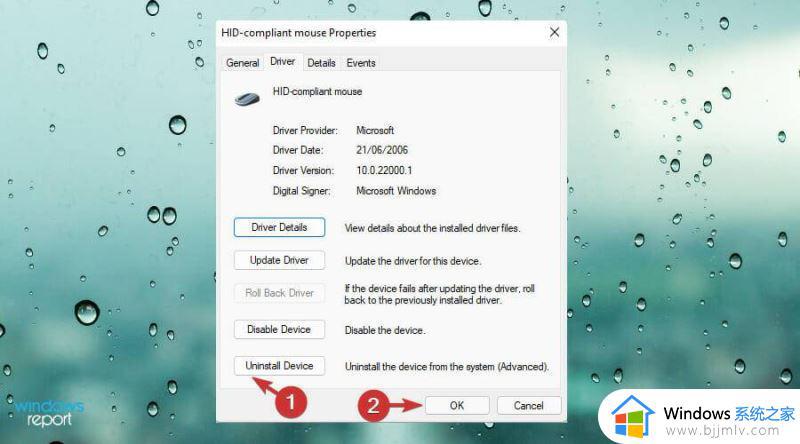
8、检查触摸板是否处于活动状态;
9、问题解决后即可重启电脑,系统会自动安装外置鼠标驱动程序。
笔记本电脑鼠标触摸板没反应win11方法三、重新安装触摸板驱动程序
1、按下win+x组合键;
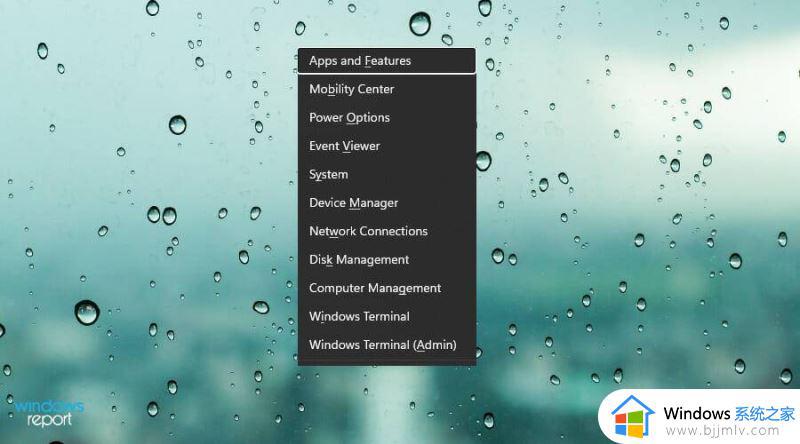
2、点击选择“设备管理器”;
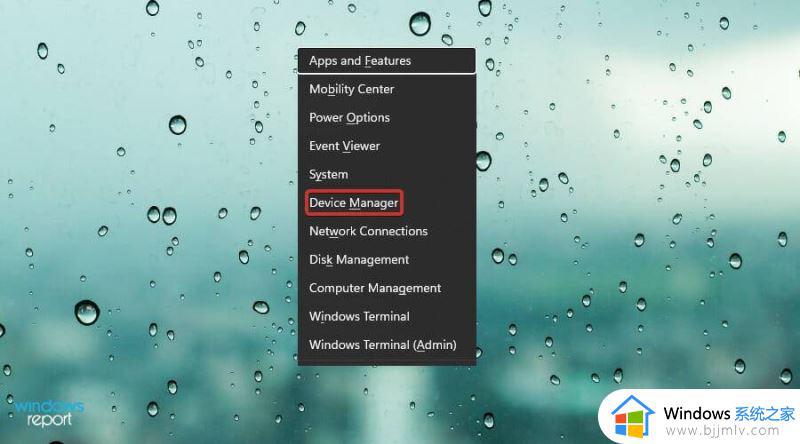
3、接着找到鼠标和指定设备;
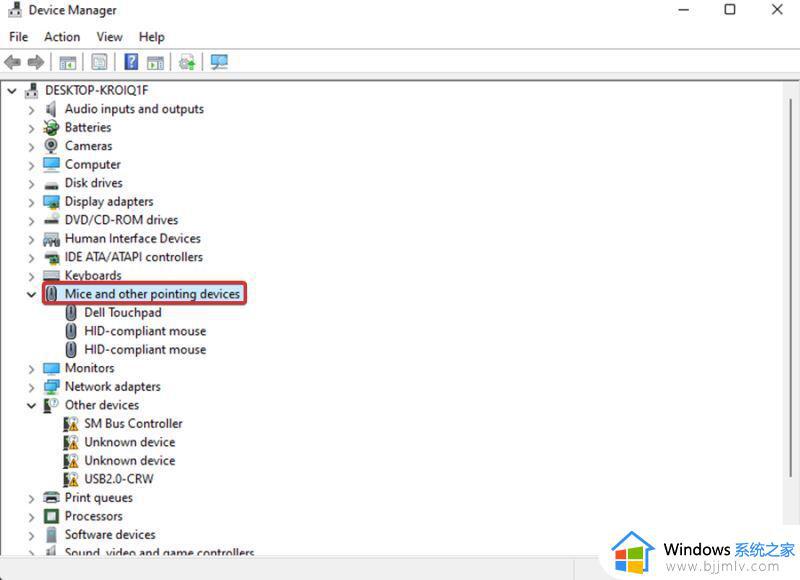
4、双击选项以展开驱动程序列表;
5、找到触摸板驱动程序并右键单击;
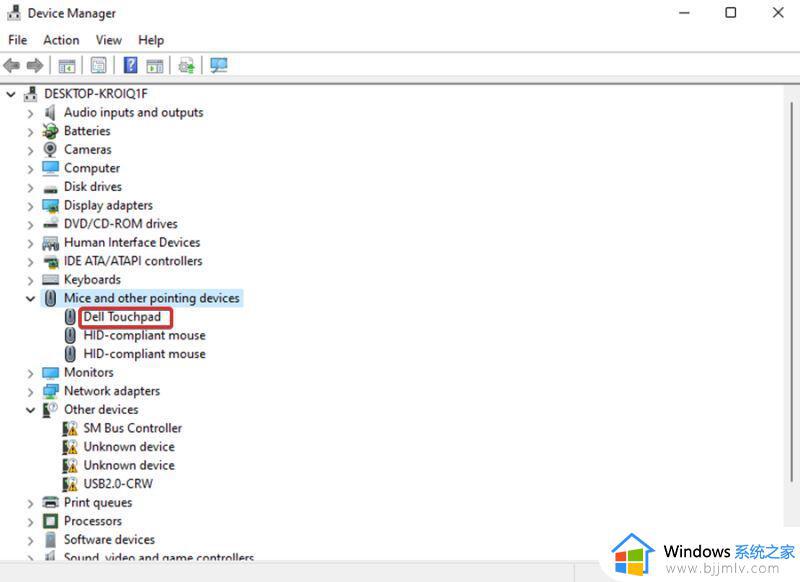
6、选择“属性”选项;
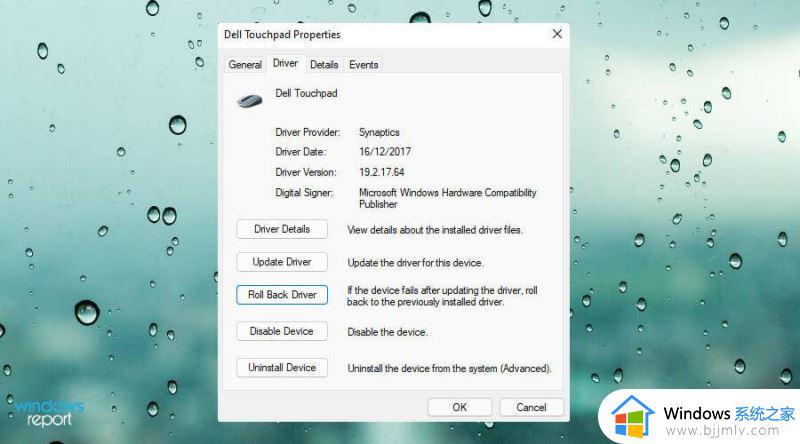
7、当窗口弹出时,进入“驱动程序”选项卡;
8、选择回滚驱动程序按钮,这将允许您返回到更新前的先前版本;
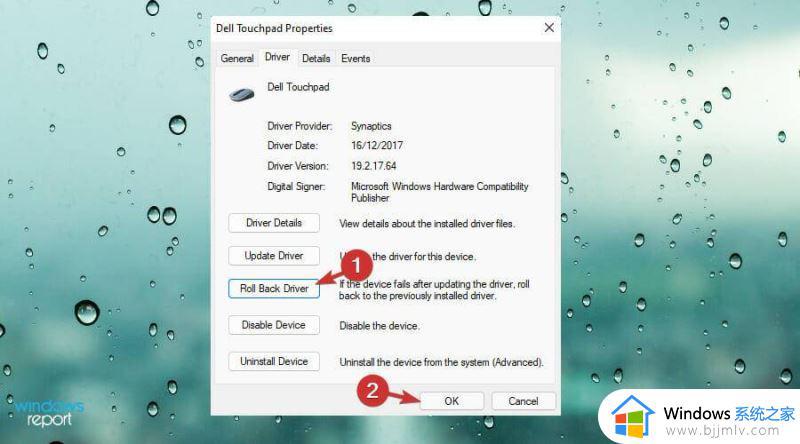
9、成功恢复到以前的版本后,重新启动Windows 11并检查触摸板是否恢复正常。
以上全部内容就是小编带给大家的如何解决win11触摸板设置消失了方法详细分享啦,小伙伴们如果你们升级完win11也出现了这种情况的话可以参照小编的内容进行操作,希望本文可以帮助到你。
笔记本win11触摸板没了怎么办 如何解决win11触摸板设置消失了相关教程
- win11笔记本触摸板驱动消失怎么办 win11笔记本触摸板用不了怎么解决
- win11笔记本如何关闭触摸板 win11怎么关闭笔记本电脑触摸板
- 笔记本win11关闭触摸板设置方法 win11笔记本怎么关闭触控板
- win11笔记本电脑触摸板锁住了怎么解锁 win11笔记本触摸板被锁定怎样解锁
- win11笔记本鼠标触摸板没反应怎么办 win11笔记本鼠标触摸板用不了修复方法
- 笔记本win11禁用触摸板怎么设置 笔记本win11电脑如何关闭触摸板
- 笔记本win11怎么关闭触摸板 win11笔记本禁用屏幕触摸教程
- win11系统笔记本关闭触控板方法 win11笔记本怎么关闭触摸板
- 笔记本电脑win11打开触摸板设置步骤 笔记本电脑win11怎么打开触摸板
- win11如何关闭笔记本电脑触摸板 win11系统怎么关闭笔记本触摸板
- win11删除休眠文件的步骤 win11怎么删除休眠文件
- win11分区合并到c盘设置方法 win11怎么将分区合并到c盘
- win11分屏怎么操作 win11多窗口分屏方法
- win11风扇转速怎么调节 win11系统如何调风扇转速
- win11手柄连接电脑成功但按键失灵了如何解决
- win11如何设置快速访问模式 win11怎么设置电脑的快速访问
win11系统教程推荐
- 1 win11删除休眠文件的步骤 win11怎么删除休眠文件
- 2 win11如何设置快速访问模式 win11怎么设置电脑的快速访问
- 3 win11该设备正在使用中请关闭可能使用的所有程序如何解决
- 4 windows11网络连接不上怎么回事 win11无法连接网络如何解决
- 5 windows11微信多开步骤 win11系统微信怎么多开
- 6 windows11微软账户切换到本地账户的步骤 win11微软账户怎么切换本地账户
- 7 windows11微软账号登录不了怎么办 win11microsoft账户登录不上如何解决
- 8 win11分配磁盘空间设置方法 win11如何给磁盘合理分配空间
- 9 win11改成本地账户登录步骤 win11电脑怎样改用本地账户登录
- 10 windows11网络设置在哪?win11怎么打开网络设置
win11系统推荐
- 1 技术员联盟ghost win11 64位中文正式版下载v2024.05
- 2 系统之家ghost win11 64位最新家庭版下载v2024.04
- 3 ghost windows11 64位专业版原版下载v2024.04
- 4 惠普笔记本电脑ghost win11 64位专业永久激活版下载v2024.04
- 5 技术员联盟ghost win11 64位官方纯净版下载v2024.03
- 6 萝卜家园ghost win11 64位官方正式版下载v2024.03
- 7 ghost windows11 64位最新正式版下载v2024.02
- 8 萝卜家园ghost win11 64位优化原装版下载v2024.02
- 9 萝卜家园ghost win11 64位官方原版镜像下载v2024.01
- 10 技术员联盟ghost win11 64位正式专业版下载v2024.01