win11网络连接找不到WLAN选项怎么办 win11电脑突然没有了WLAN选项处理方法
当前win11系统是微软最新推出的操作系统,但一些用户反映在网络设置中找不到无线网络选项,无法连接WLAN,这种情况可能是由于系统设置问题或驱动程序缺失所致。那么win11网络连接找不到WLAN选项怎么办呢?以下就是有关win11电脑突然没有了WLAN选项处理方法。
win11网络连接没有WLAN问题解析:
方法一:路由器问题
1、 确认问题是否与Wi-Fi有关,可以用手机连接Wi-Fi进行检查。
2、 如果不是Wi-Fi问题,则很可能是无线网络接口损坏了,需要对路由器进行维修或更换。
方法二:关闭了wifi网络服务项目
1、 首先打开“开始”菜单,并进入“设置”。
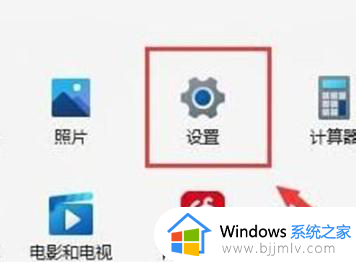
2、 选择“疑难解答”。
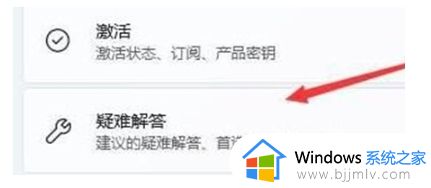
3、 在列表中选择“其他疑难解答”。
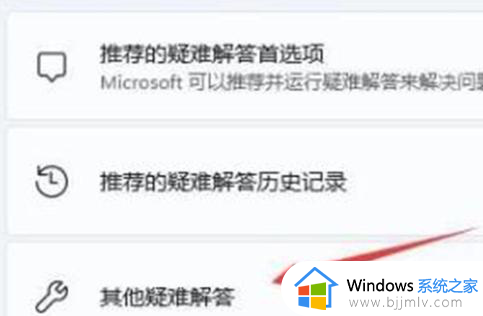
4、 点击“运行”右边的“Internet连接”即可开始诊断。
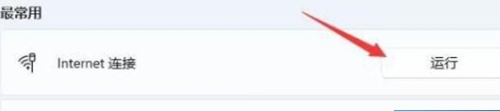
方法三:缺乏近期的网口驱动程序
1、首先打开“开始”菜单,搜索并打开“设备管理器”。
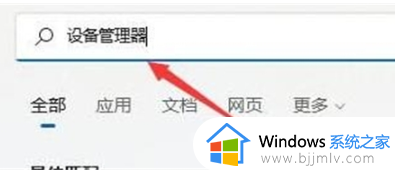
2、找到网络电源适配器下的无线网卡设备,右键点击并选择“更新驱动程序”。
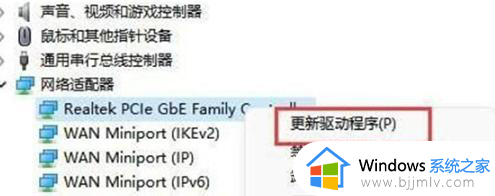
3、选择“自动搜索驱动程序”以便让计算机自动搜索并安装必要的驱动程序。
方法四:服务设置
1、首先点击“开始菜单”或“搜索按钮”。
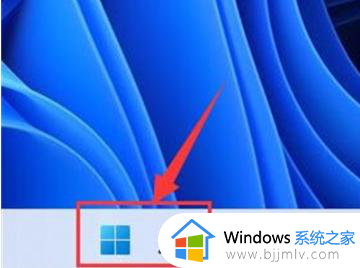
2、搜索并打开“服务”。
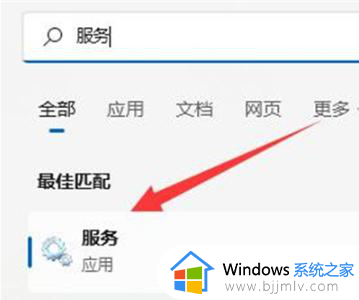
3、在服务列表中,找到“ WLANAutoConfig”服务并双击打开。
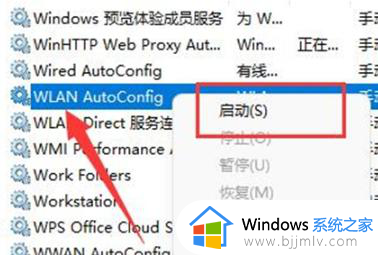
4、将“启动类型”改为“自动”,并点击下方的“启动”按钮。
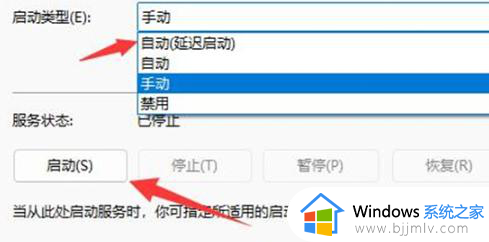
5、最后点击“确定”保存更改,并重新启动计算机,这样就应该可以看到Wi-Fi图标了。
方法五:网络重置
1、首先打开“设置”,进入“网络和Internet”。
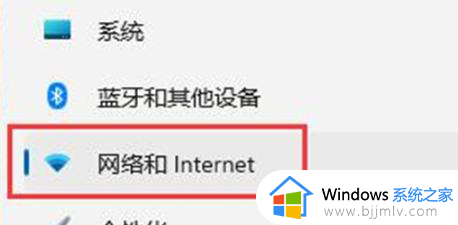
2、在其中选择“高级网络设置”。
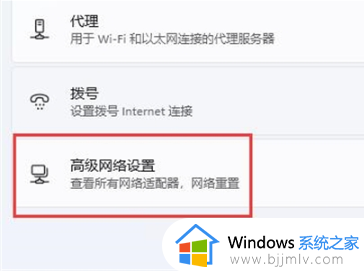
3、点击“网络重置”。

4、最后点击“立即重置”即可解决问题。(电脑会自动重启,记得保存文件)。
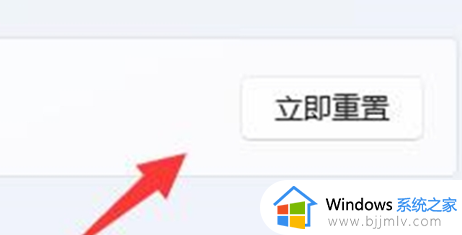
以上就是win11电脑突然没有了WLAN选项处理方法的全部内容,碰到同样情况的朋友们赶紧参照小编的方法来处理吧,希望本文能够对大家有所帮助。
win11网络连接找不到WLAN选项怎么办 win11电脑突然没有了WLAN选项处理方法相关教程
- windows11突然没有了wlan选项怎么办 windows11没有wifi连接功能修复方法
- win11电脑wlan选项不见了怎么办 win11没有了wlan图标解决方法
- win11不显示wlan连接怎么办 win11不显示wlan选项修复方法
- win11无线网络设置看不到wlan怎么办 win11电脑WLAN选项不见了如何解决
- win11的wifi功能不见了wlan选项没有修复方法
- windows11没有wlan选项怎么回事 win11更新后wlan消失如何解决
- win11找不到wlan网络怎么办 win11找不到wlan网络怎么回事
- win11电脑突然没有wifi连接功能怎么办 win11连接wifi的选项没了如何解决
- win11不能连接wifi网络怎么办 win11突然无法连接wifi网络处理方法
- win11电脑网络和internet设置没有wifi连接选项解决方案
- windows11网卡驱动在哪里 win11如何查看网卡驱动
- windows11玩原神闪退怎么办 win11电脑原神玩着玩着就退如何解决
- windows11网卡驱动异常怎么修复 win11网卡驱动异常的解决方法
- win11的本地策略在哪里?win11本地组策略编辑器怎么打开
- win11登录有两个同名账号怎么办 win11开机有两个账户登录解决方法
- win11登录黑屏只有鼠标怎么办 win11登录黑屏只显示鼠标修复方法
win11系统教程推荐
- 1 windows11网卡驱动异常怎么修复 win11网卡驱动异常的解决方法
- 2 win11电脑启动修复无法开机怎么办 win11开机修复启动不了处理方法
- 3 win11更新驱动之后黑屏怎么办 win11更新驱动就黑屏处理方法
- 4 win11更改输入法切换快捷键方法 win11怎么更改输入法切换快捷键
- 5 windows11指纹此选项当前不可用怎么回事 windows11指纹登录提示此选项当前不可用如何处理
- 6 windows11玩红警卡住怎么办 红警win11玩一会卡死的解决方法
- 7 win11关闭最近打开文件记录方法 win11怎么关闭文件夹最近浏览记录
- 8 win11运行窗口怎么打开?win11运行在哪里打开
- 9 windows11退出账号的方法?windows11怎么退出账号
- 10 win11本地组策略编辑器在哪里 win11怎么调出本地组策略编辑器
win11系统推荐
- 1 技术员联盟ghost win11 64位中文正式版下载v2024.05
- 2 系统之家ghost win11 64位最新家庭版下载v2024.04
- 3 ghost windows11 64位专业版原版下载v2024.04
- 4 惠普笔记本电脑ghost win11 64位专业永久激活版下载v2024.04
- 5 技术员联盟ghost win11 64位官方纯净版下载v2024.03
- 6 萝卜家园ghost win11 64位官方正式版下载v2024.03
- 7 ghost windows11 64位最新正式版下载v2024.02
- 8 萝卜家园ghost win11 64位优化原装版下载v2024.02
- 9 萝卜家园ghost win11 64位官方原版镜像下载v2024.01
- 10 技术员联盟ghost win11 64位正式专业版下载v2024.01