win11如何在游戏时禁用输入法 win11玩游戏输入法怎么关闭
更新时间:2024-03-15 15:34:25作者:run
在win11电脑上玩游戏的时候,输入法的弹窗可能会干扰我们的游戏体验,因此关闭输入法成为了许多玩家的需求,那么win11如何在游戏时禁用输入法呢?接下来我们将介绍win11玩游戏输入法怎么关闭,让你在玩游戏时不再被输入法打扰。
禁用方法:
1、右击右下角任务栏中的输入法图标,选择列表中的"语言首选项"。
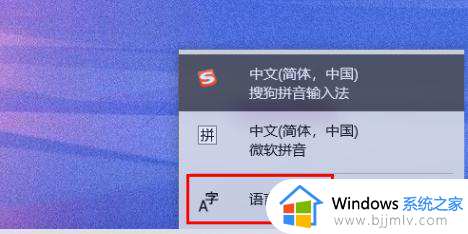
2、进入到新的界面后,点击其中的"添加首选的语言"选项。
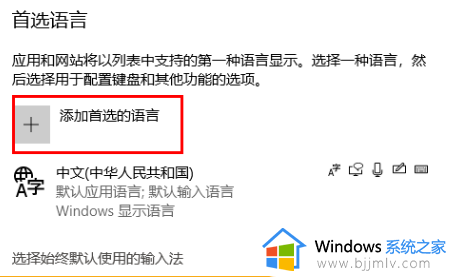
3、在弹出的窗口中,选择"英语(美国)"。
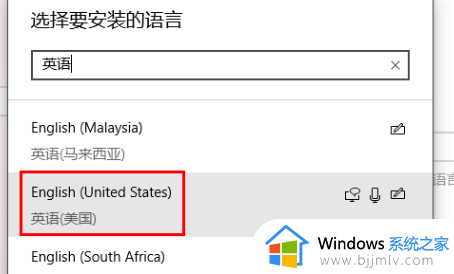
4、再点击"下一步"。
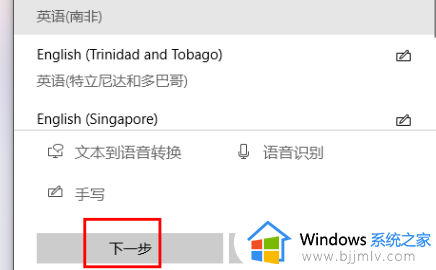
5、随后根据需求选择是否安装一些可选项。
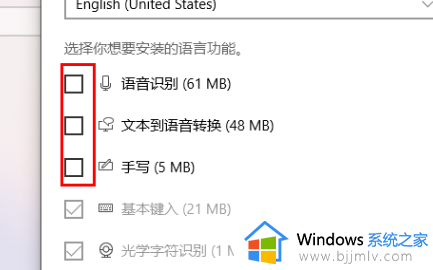
6、然后点击"安装",等待安装完成。
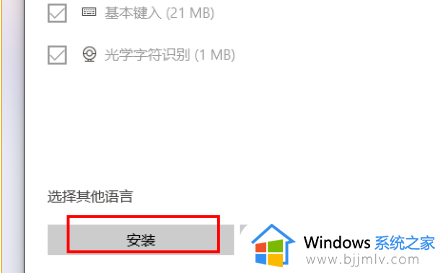
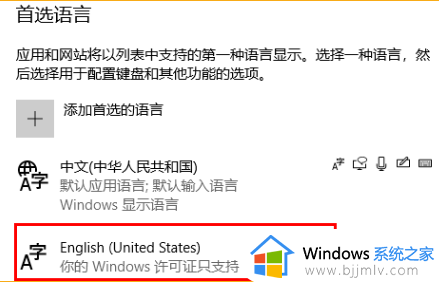
7、然后点击右下角的输入法状态栏,选择刚刚安装的"英语(美国)"选项就可以了。
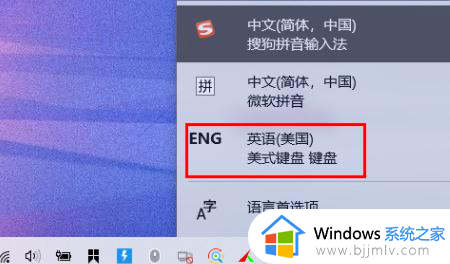
以上就是win11玩游戏输入法怎么关闭的全部内容,还有不清楚的用户就可以参考一下小编的步骤进行操作,希望能够对大家有所帮助。
win11如何在游戏时禁用输入法 win11玩游戏输入法怎么关闭相关教程
- win11怎么在游戏中禁用输入法 win11玩游戏如何禁用输入法
- win11玩游戏如何禁用输入法 win11玩游戏怎么禁用输入法
- win11打游戏如何关闭输入法 win11在玩游戏的时候怎么关闭输入法
- win11自动禁用输入法怎么办 win11输入法被禁用如何处理
- win11输入法被禁用怎么解除 win11电脑禁止输入法如何解除
- windows11已禁用输入法怎么办 windows11输入法被禁用如何恢复
- windows11如何禁用输入法 windows11电脑怎么禁用输入法
- win11怎么锁定输入法 win11怎么禁用输入法
- windows11自带输入法如何关闭 windows11怎么关闭自带的输入法
- win11打游戏输入法老是打字怎么办 win11玩游戏时老是调出输入法处理方法
- windows11微信怎么放到桌面 win11如何把微信放在桌面
- windows11微信多开步骤 win11系统微信怎么多开
- win11桌面一直闪屏怎么办 win11进桌面闪屏修复方法
- win11网络延迟高怎么解决 win11电脑网络延迟高解决方案
- win11网络重置无法上网了怎么办 win11网络重置后连不上网处理方法
- windows11微软账户切换到本地账户的步骤 win11微软账户怎么切换本地账户
win11系统教程推荐
- 1 windows11微信多开步骤 win11系统微信怎么多开
- 2 windows11微软账户切换到本地账户的步骤 win11微软账户怎么切换本地账户
- 3 windows11微软账号登录不了怎么办 win11microsoft账户登录不上如何解决
- 4 win11分配磁盘空间设置方法 win11如何给磁盘合理分配空间
- 5 win11改成本地账户登录步骤 win11电脑怎样改用本地账户登录
- 6 windows11网络设置在哪?win11怎么打开网络设置
- 7 windows11网络共享中心在哪打开 win11网络共享中心怎么打开
- 8 win11电脑睡眠后无法唤醒屏幕怎么办 win11进入睡眠状态不能唤醒处理方法
- 9 win11微软应用商店无法连接网络怎么办 win11微软应用商店无法联网修复方法
- 10 win11耳麦说不了话听得见声音怎么办 win11电脑耳麦说话没声音修复方法
win11系统推荐
- 1 技术员联盟ghost win11 64位中文正式版下载v2024.05
- 2 系统之家ghost win11 64位最新家庭版下载v2024.04
- 3 ghost windows11 64位专业版原版下载v2024.04
- 4 惠普笔记本电脑ghost win11 64位专业永久激活版下载v2024.04
- 5 技术员联盟ghost win11 64位官方纯净版下载v2024.03
- 6 萝卜家园ghost win11 64位官方正式版下载v2024.03
- 7 ghost windows11 64位最新正式版下载v2024.02
- 8 萝卜家园ghost win11 64位优化原装版下载v2024.02
- 9 萝卜家园ghost win11 64位官方原版镜像下载v2024.01
- 10 技术员联盟ghost win11 64位正式专业版下载v2024.01