u盘怎么分区成2个分区 如何把u盘分成两个区
许多用户在使用电脑办公或者学习的过程中,难免需要用到u盘存储工具来进行一些文件的存储,同时有些用户为了更好的方便文件管理,因此也会选择将u盘的硬盘内存分成2个分区,可是u盘怎么分区成2个分区呢?接下来小编就来教大家把u盘分成两个区设置方法。
具体方法:
步骤1:首先将你的U盘插入电脑,然后打开我的电脑(快捷键win+E调出)可以看到U盘信息,图中E盘为U盘。
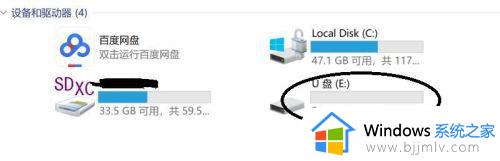
步骤2:按照步骤“此电脑-右键-管理”进入。
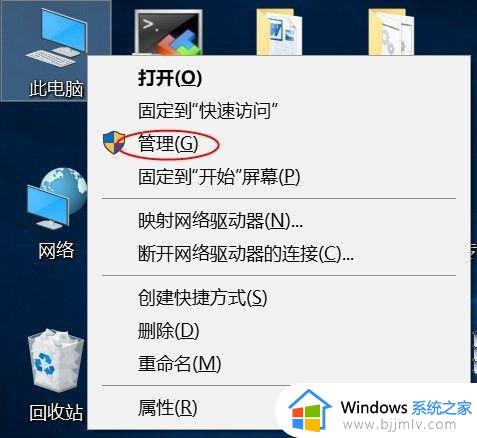
步骤3:出现下图界面,点击磁盘管理,找到你的U盘(可以根据你的U盘大小和卷标进行判断),图中即为我的32GU盘。
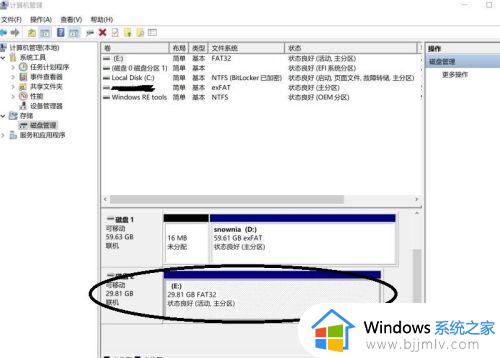
步骤4:U盘当前为一个分区,在磁盘管理,点击卷标为E的磁盘,右键,点击删除卷(分区之前数据请备份)。
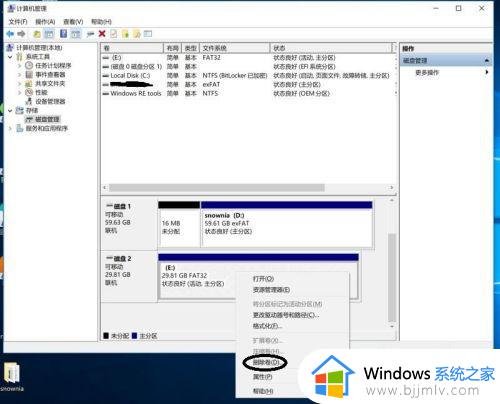
步骤5:出现下面提示,卷删除后数据会丢失,因为我们已经备份,所以直接点击“确认”。
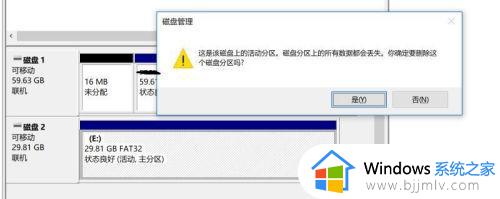
步骤6:删除后,磁盘2由活动分区变成图中的状态未分配。
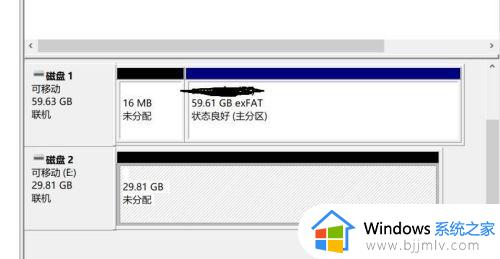
步骤7:由此我们可以开始进行磁盘分区的创建,选中磁盘2,然后右键,点击“新建简单卷”。
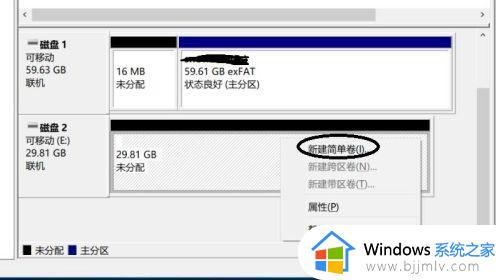
步骤8:直接“下一步”。
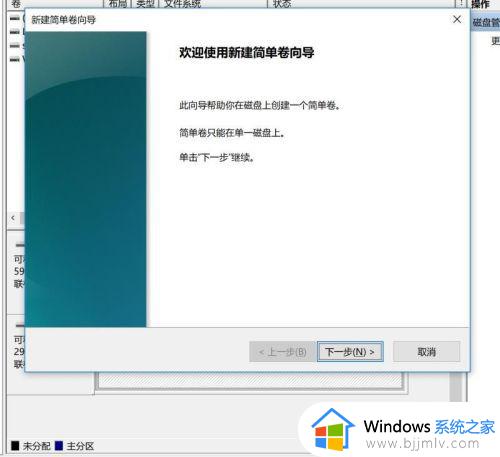
步骤9:出现图中磁盘信息,磁盘总共是30526M,简单卷输入15000M(根据自己需要选择),然后“下一步”。
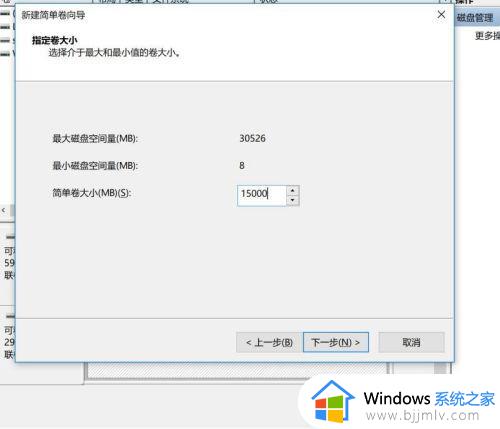
步骤10:分配磁盘驱动号,使用默认,下一步。
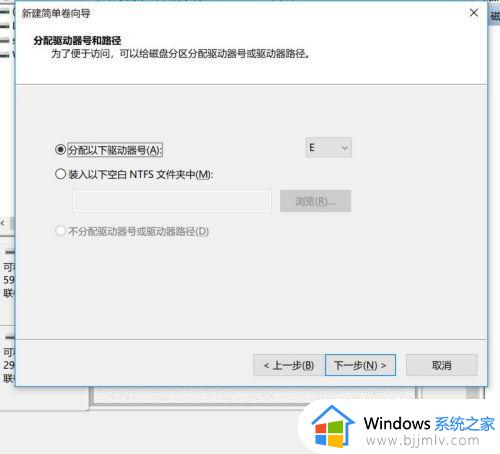
步骤11:格式化分区,按照图中设置(磁盘格式可以默认,也可选择NTFS),下一步。
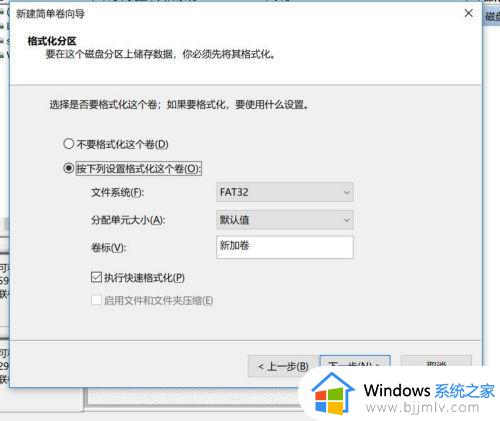
步骤12:出现图中界面后,点击“完成”,出现了了一个14.56G的新加卷E。
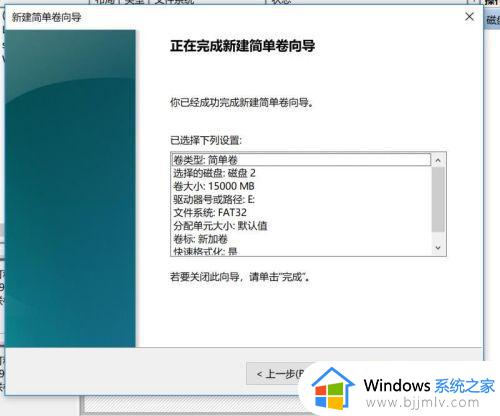
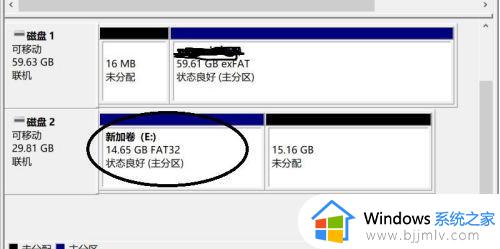
步骤13:第二个分区使用剩余15.16G的未分配分区,按照之前的方法进行创建,不同的是出现如下界面时,卷大小使用默认,全部划分。
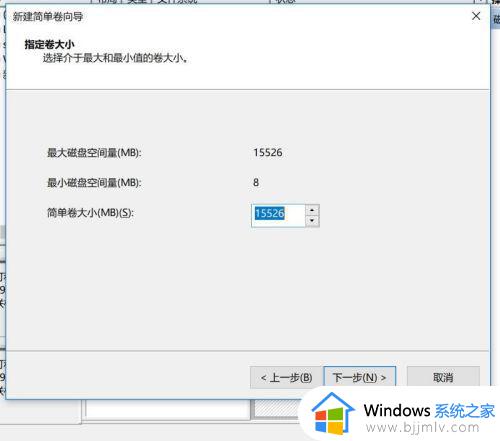
步骤14:第二个分区划分完成后,可以看到图中两个分区为“新加卷E”和“新加卷F”,U盘已经划分2个分区成功。
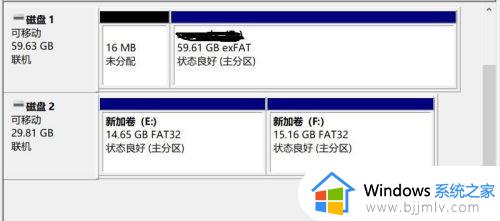
步骤15:可以按照步骤一的方法验证,电脑的资源管理器中可以看到U盘的两个分区。

上述就是小编带来的把u盘分成两个区设置方法了,有需要的用户就可以根据小编的步骤进行操作了,希望能够对大家有所帮助。
u盘怎么分区成2个分区 如何把u盘分成两个区相关教程
- 如何把一个u盘分成两个盘 怎么把一个u盘两分成两个分区
- 如何将分成两个盘的u盘合并 u盘二个分区怎样合成一个区
- 如何把一个u盘分成两个盘符 一个u盘怎么分两个盘符
- 怎么把mbr分区转换gpt分区 如何把硬盘mbr分区转为gpt分区
- 磁盘分区格式mbr怎么改成gpt 磁盘格式mbr如何转换成gpt分区
- 怎么把硬盘mbr分区改gpt分区 硬盘分区mbr转gpt教程
- 如何让u盘在电脑上变成两个盘 怎么把一个u盘在电脑上做成2个盘
- 怎么把c盘分成几个盘 如何把c盘分出多个盘
- 笔记本怎么把磁盘分区 笔记本如何进行磁盘分区
- 怎么拆分一个单元格为两个 excel如何把一个框分成两个
- d盘删除卷是灰色的怎么回事 D盘删除卷是灰色如何解决
- 电脑系统更新如何关闭 电脑系统更新怎么彻底关闭
- 谷歌浏览器每次打开要重新登录怎么回事 每次打开chrome需要重新登录如何解决
- 引用的当前账户已锁定,且可能无法登录怎么解决
- 小米打印机怎么连接电脑 小米打印机连接电脑教程
- win11更改存储位置设置步骤 win11如何设置文件存储路径
电脑教程推荐
- 1 怎么把iso镜像写入u盘 如何把iso文件放入U盘
- 2 电脑自带截屏的快捷键是什么 电脑自带的截屏快捷键是哪个
- 3 东芝硬盘电脑读不出来怎么办 东芝硬盘插电脑上不显示解决方法
- 4 chemdraw如何调整画布的大小?chemdraw怎样调整画布大小
- 5 爱普生l805打印机怎么连接wifi 爱普生l805打印机连接无线网的步骤
- 6 笔记本电脑无法检测到麦克风怎么办 笔记本电脑没有检测到麦克风处理方法
- 7 雷电模拟器怎么隐藏屏幕上的按键 雷电模拟器如何隐藏屏幕按键
- 8 电脑账号被锁定无法登录怎么办 电脑账户被锁定不能登录处理方法
- 9 0x800704cf 不能访问网络位置怎么办 电脑出现错误代码0x800704cf 不能访问网络位置解决方法
- 10 百度网盘空间怎么免费扩容 百度网盘扩容免费方法2024
win10系统推荐
- 1 雨林木风ghost win10 64位安全专业版v2024.04
- 2 系统之家win10 64位免激活专业版v2024.04
- 3 深度技术windows10 64位免费专业版v2024.04
- 4 雨林木风win10 64位安全旗舰版v2024.04
- 5 雨林木风win10 64位免激活旗舰版v2024.04
- 6 深度技术win10 64位破解专业版v2024.04
- 7 番茄花园win10 32位免费专业版v2024.03
- 8 风林火山win10 64位官方旗舰版2024.03
- 9 雨林木风win10 64位优化旗舰版v2024.03
- 10 深度技术ghost win10 64位精简极速版v2024.03