如何让u盘在电脑上变成两个盘 怎么把一个u盘在电脑上做成2个盘
更新时间:2023-02-22 09:32:15作者:runxin
通常情况,在将u盘插入电脑之后只会显示一个分区盘,而当用户存放在u盘中的文件过多时,为了方便用户更好的进行文件管理,我们可以在电脑上将一个u盘变成两个分区盘来存放,那么如何让u盘在电脑上变成两个盘呢?今天小编就来教大家把一个u盘在电脑上做成2个盘步骤。
具体方法:
1、首先右击左下方的开始菜单,选择磁盘管理选项即可。
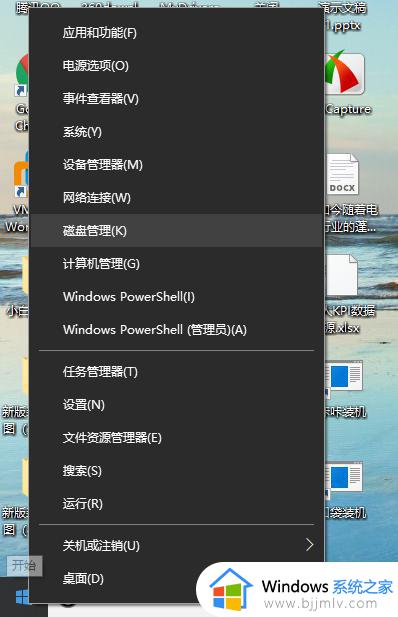
2、进入后在下方找到插入u盘名称并记住磁盘符,一般为磁盘E。
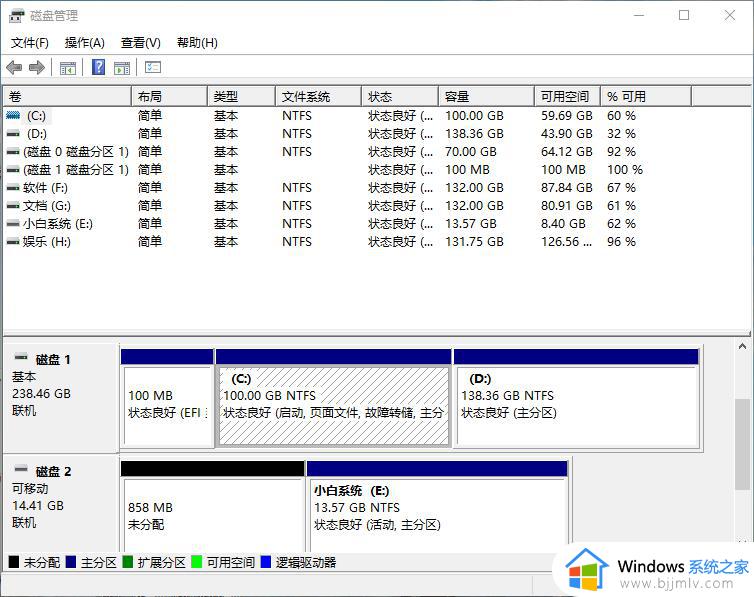
3、右击u盘所在分区,弹出的菜单中扩展卷、压缩卷、删除卷是灰色的话处于保护状态。
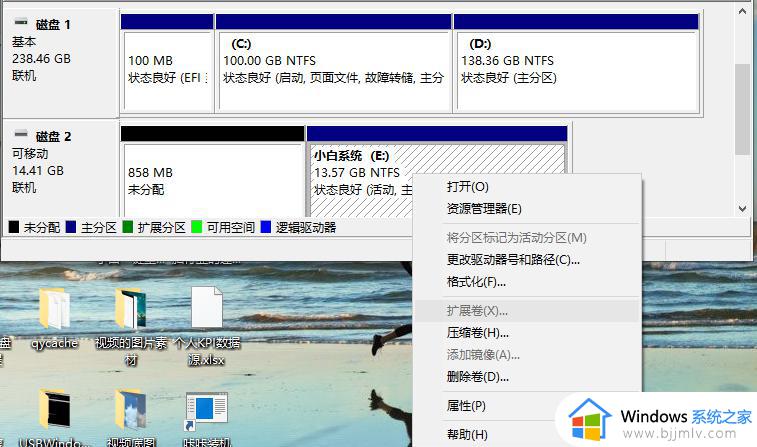
4、再次右击开始菜单,选择运行,输入CMD.exe,点击确定即可。
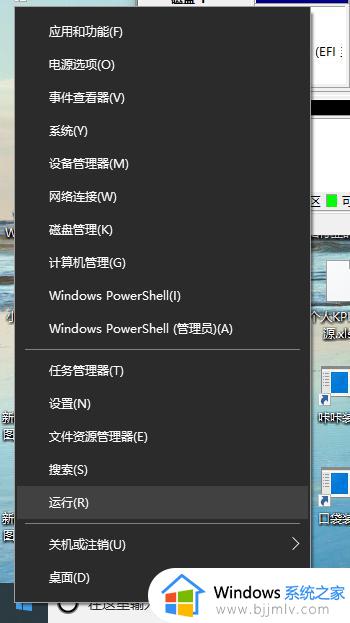
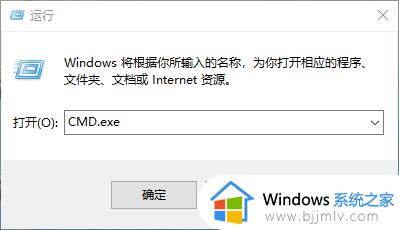
5、会弹出一个窗口,输入diskpart,敲击回车。
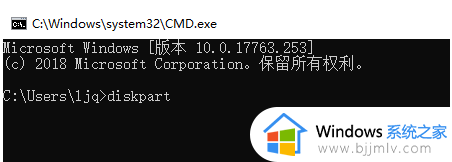
6、接着输入select disk 1按下u盘的分区分盘,敲击回车,在输入clean敲击回车,回到磁盘管理。


7、u盘已被格式化、没有分区,之后右击u盘选择新建简单卷。
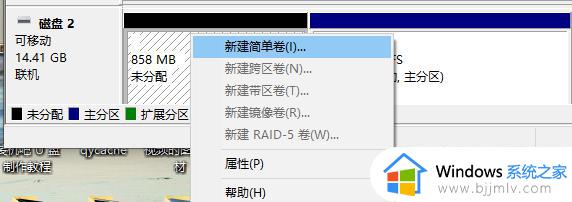
8、最后选择分区字母及名字点击完成就可以了。
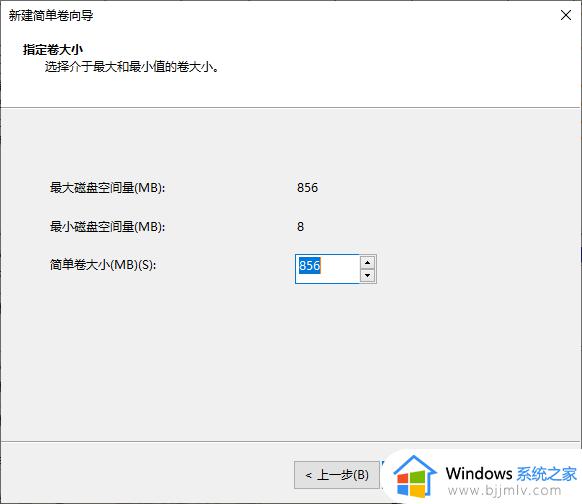
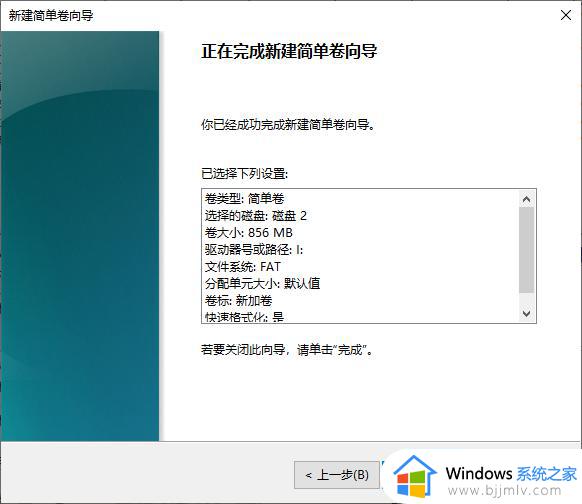
上述就是小编告诉大家的把一个u盘在电脑上做成2个盘步骤了,还有不清楚的用户就可以参考一下小编的步骤进行操作,希望能够对大家有所帮助。
如何让u盘在电脑上变成两个盘 怎么把一个u盘在电脑上做成2个盘相关教程
- 如何把一个u盘分成两个盘符 一个u盘怎么分两个盘符
- u盘插在电脑上变成两个盘怎么办 u盘插上电脑显示两个盘解决方法
- 如何把一个u盘分成两个盘 怎么把一个u盘两分成两个分区
- u盘怎么分区成2个分区 如何把u盘分成两个区
- u盘插在电脑上显示两个u盘怎么回事 u盘插电脑上显示两个盘符如何处理
- 如何将分成两个盘的u盘合并 u盘二个分区怎样合成一个区
- 两个硬盘怎么合并成一个硬盘 怎么把两个硬盘合并
- 怎么在电脑上下歌到u盘 如何从电脑上下歌到u盘上
- u盘做成pe盘了还能恢复么 u盘做成启动盘后怎么恢复
- 怎样把电脑文件传到u盘上 如何把电脑文件传到u盘里
- 苹果笔记本充电充不进去怎么办 苹果笔记本电脑充电充不了修复方法
- 苹果笔记本怎么默认启动windows系统 苹果笔记本如何默认windows启动
- 在电脑上u盘打不开怎么办 u盘在电脑上无法打开如何解决
- 电脑怎么添加快捷方式到桌面 在电脑上如何添加快捷方式到桌面
- 电脑硬盘有坏道会造成什么情况 硬盘如果有坏道会有什么后果
- 电脑怎么输入特殊符号√在哪?在电脑上如何输入特殊符号√
电脑教程推荐
- 1 电脑硬盘有坏道会造成什么情况 硬盘如果有坏道会有什么后果
- 2 电脑怎么调出cpu温度显示 电脑cpu温度在哪里查看
- 3 电脑怎么在图片上添加文字 如何用电脑在图片中添加文字
- 4 电脑怎样下载网页上任意视频 如何在电脑上下载网页上的视频
- 5 苹果电脑插着电源显示不在充电怎么办 苹果电脑充电显示电池没有在充电修复方法
- 6 wps怎么让目录左右对齐显示 wps如何让目录左右都对齐一致
- 7 拯救者键盘失灵打不出字怎么回事 联想拯救者键盘打不了字如何处理
- 8 电脑上的爱奇艺怎么打不开 电脑上的爱奇艺点击没反应解决方法
- 9 win g不显示帧数为什么 win加g不显示fps如何解决
- 10 离线安装chrome插件的方法 怎么离线安装chrome插件
win10系统推荐
- 1 雨林木风win10 64位最新旗舰版v2024.05
- 2 深度技术win10 64位免激活旗舰版v2024.05
- 3 雨林木风ghost win10 64位安全专业版v2024.04
- 4 系统之家win10 64位免激活专业版v2024.04
- 5 深度技术windows10 64位免费专业版v2024.04
- 6 雨林木风win10 64位安全旗舰版v2024.04
- 7 雨林木风win10 64位免激活旗舰版v2024.04
- 8 深度技术win10 64位破解专业版v2024.04
- 9 番茄花园win10 32位免费专业版v2024.03
- 10 风林火山win10 64位官方旗舰版2024.03