如何去掉u盘写保护状态 怎样取消u盘的写保护状态
更新时间:2023-02-22 09:33:41作者:runxin
现阶段,大多用户也都会入手自己喜欢的品牌u盘工具来使用,可是当用户在将u盘插入之后,想要进行传输文件时却遇到了写保护的提示,导致用户无法对u盘中文件进行修改,对此如何去掉u盘写保护状态呢?下面小编就来告诉大家取消u盘的写保护状态设置方法。
具体方法:
1、键盘按下windows+R键,调出“运行”命令框,输入regedit命令,确定。
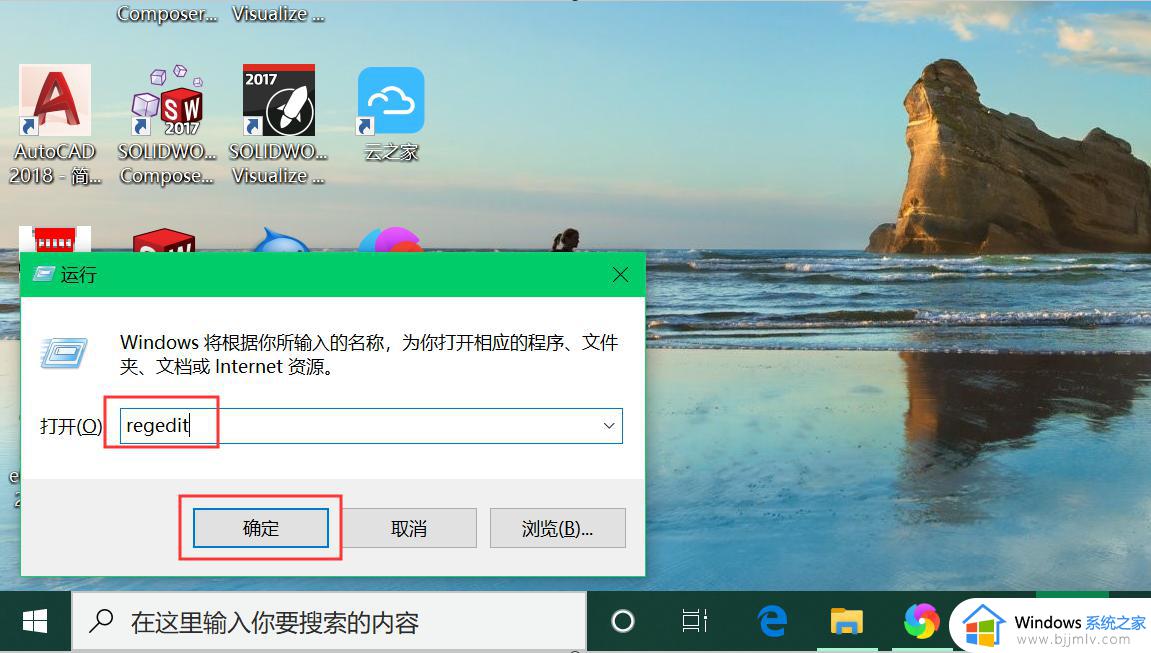
2、依次打开[HKEY_LOCAL_MACHINESYSTEMCurrentControlSet],在CurrentControlSet下面。找到Control这一项;
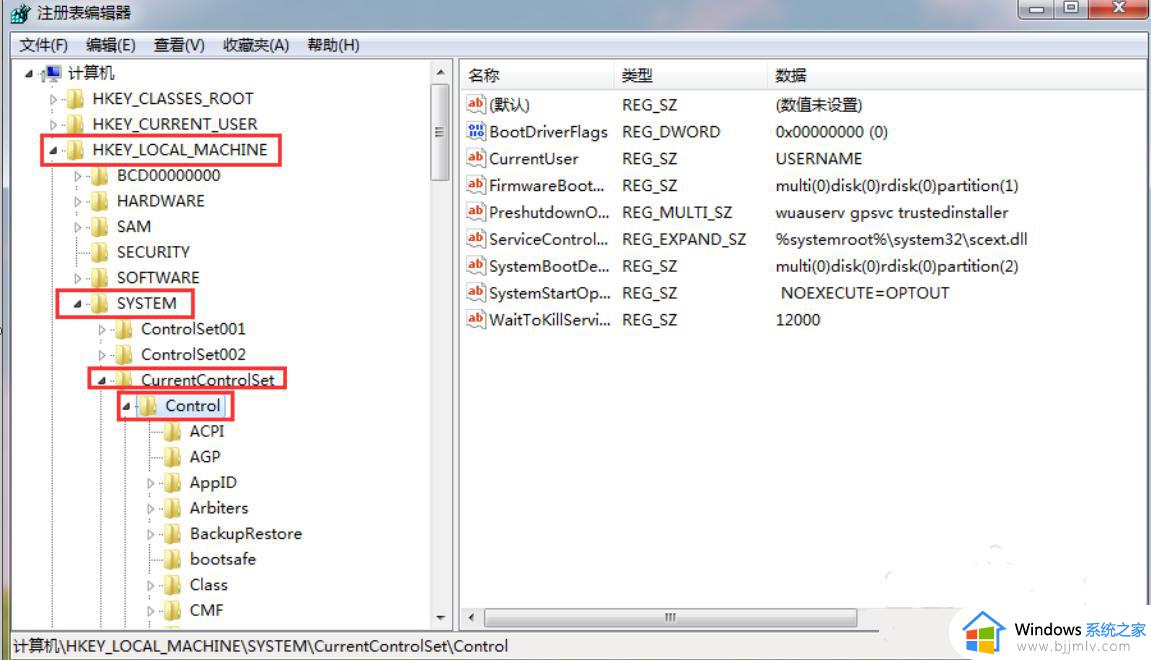
3、打开Control项,查看有没有StorageDevicePolicies这一项。如果没有,在Control上右键,选择“新建”子菜单中的“项”,如果有,就无须新建了。
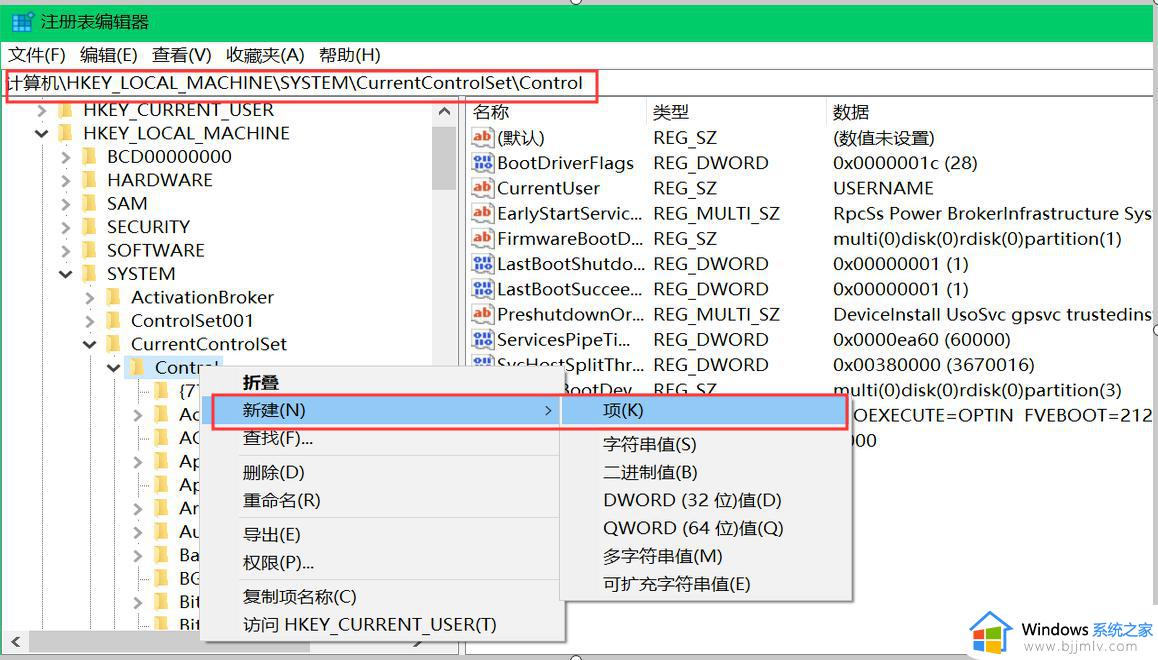
4、在StorageDevicePolicies这一项的右侧窗口,在空白处右键,新建一个DWORD值。
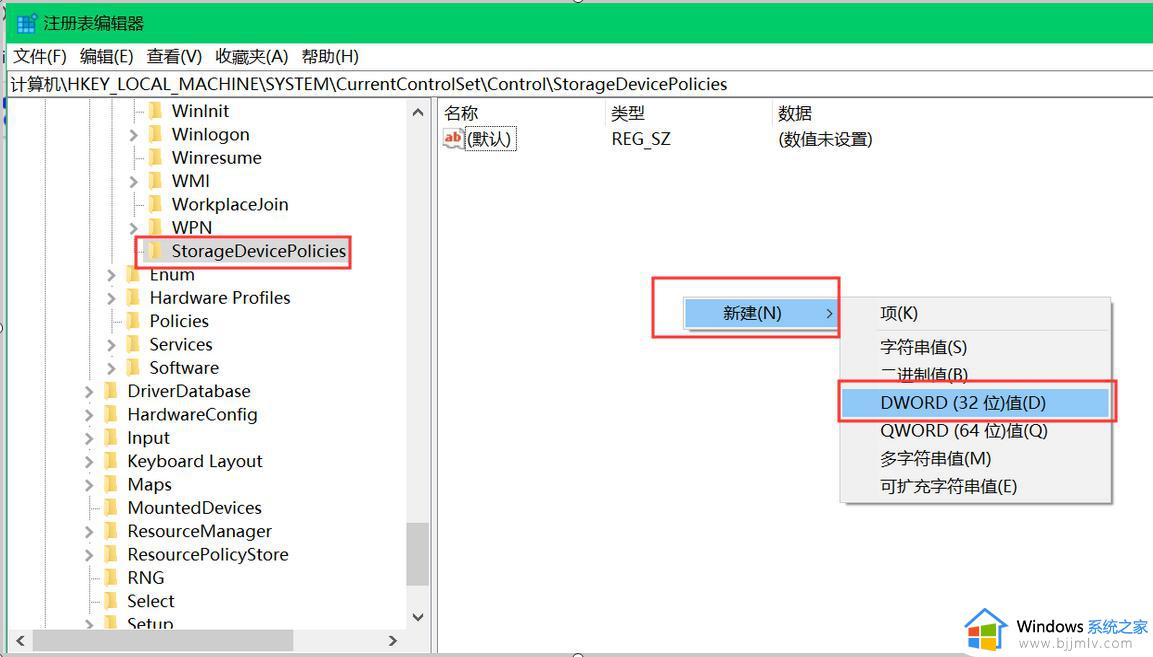
5、新建“WriteProtect”,在“WriteProtect”单击鼠标右键,选择修改,将其值保持为“0”,然后按“确定”保存并退出编辑DWORD窗口,写保护问题就解决了。
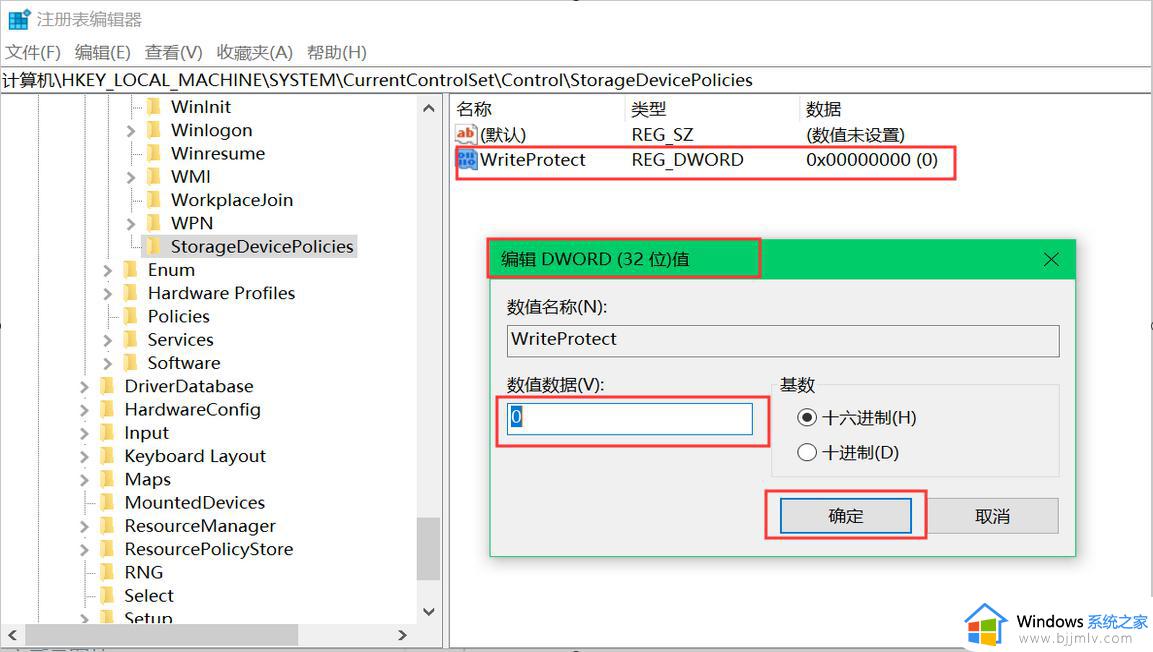
以上就是小编给大家分享的取消u盘的写保护状态设置方法了,如果有不了解的用户就可以按照小编的方法来进行操作了,相信是可以帮助到一些新用户的。
如何去掉u盘写保护状态 怎样取消u盘的写保护状态相关教程
- 如何去掉u盘的写保护状态 怎么样去除u盘写保护功能
- 优盘写保护怎么去掉写保护 如何解除优盘写保护状态
- 怎样关闭u盘被写保护 如何去除u盘写保护功能
- 读写保护的u盘如何格式化 怎么将写保护的u盘格式化
- 如何解除u盘被写保护 u盘被写保护怎么去除
- u盘写保护如何格式化 写保护的u盘怎么格式化
- usbcleaner怎么去除写保护 usbcleaner去除u盘写保护的方法
- u盘提示写有保护如何处理 u盘显示写有保护怎么办
- u盘被写保护怎么解除 u盘写保护无法格式化怎么办
- 如何强制格式化写入保护的u盘 被写有保护的u盘怎么格式化
- 123云盘怎么下载文件?123云盘下载文件的步骤
- ie浏览器安装不了显示系统已经安装怎么办 ie浏览器安装不上显示已安装如何解决
- win g不显示帧数为什么 win加g不显示fps如何解决
- 360浏览器搜索推荐怎么关 360浏览器搜索推荐的关掉方法
- 小米无线鼠标怎么连接电脑 小米无线鼠标连接电脑的步骤
- 电脑显示有黑边如何恢复?电脑显示屏两侧有黑边怎么调全屏
电脑教程推荐
- 1 win g不显示帧数为什么 win加g不显示fps如何解决
- 2 离线安装chrome插件的方法 怎么离线安装chrome插件
- 3 office2007怎么卸载干净 如何将office2007卸载干净
- 4 outlook如何设置收件人组 outlook怎样设置收件人组
- 5 笔记本电脑风扇嗡嗡响是什么原因 笔记本电脑风扇嗡嗡作响解决方法
- 6 excel数字1怎么换成01 excel中1如何变成01
- 7 电脑怎么取消打印机的打印任务 在电脑上如何取消打印机的打印任务
- 8 edge浏览器图片显示不出来怎么回事 edge浏览器无法显示图片如何处理
- 9 电脑老弹出来垃圾广告怎么办 电脑总会弹出各种垃圾广告如何解决
- 10 电脑一开机就是选择键盘布局怎么回事 开机选择键盘布局进不了系统如何处理
win10系统推荐
- 1 雨林木风win10 64位最新旗舰版v2024.05
- 2 深度技术win10 64位免激活旗舰版v2024.05
- 3 雨林木风ghost win10 64位安全专业版v2024.04
- 4 系统之家win10 64位免激活专业版v2024.04
- 5 深度技术windows10 64位免费专业版v2024.04
- 6 雨林木风win10 64位安全旗舰版v2024.04
- 7 雨林木风win10 64位免激活旗舰版v2024.04
- 8 深度技术win10 64位破解专业版v2024.04
- 9 番茄花园win10 32位免费专业版v2024.03
- 10 风林火山win10 64位官方旗舰版2024.03