怎么把mbr分区转换gpt分区 如何把硬盘mbr分区转为gpt分区
更新时间:2023-05-15 13:32:00作者:runxin
很多用户在给电脑安装微软系统的过程中,偶尔也会遇到硬盘分区格式不符合的情况,其中一些用户也会选择将电脑的硬盘mbr分区模式转换gpt分区模式,以此来适应UEEFI+GPT模式,那么怎么把mbr分区转换gpt分区呢?这里小编就来教大家把硬盘mbr分区转为gpt分区设置方法。
具体方法:
1、使用U盘启动电脑进入PE系统,在桌面上打开运行“硬盘分区”软件。
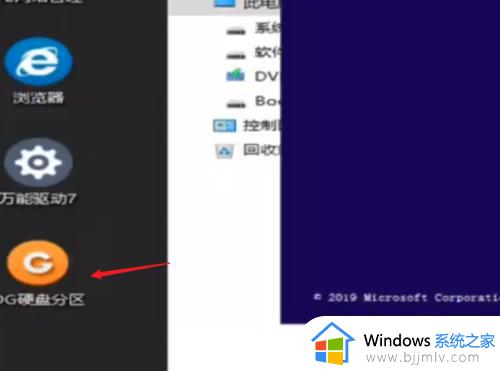
2、选中当前磁盘,打开“磁盘”菜单下的“转换分区类型为GUID类型”。
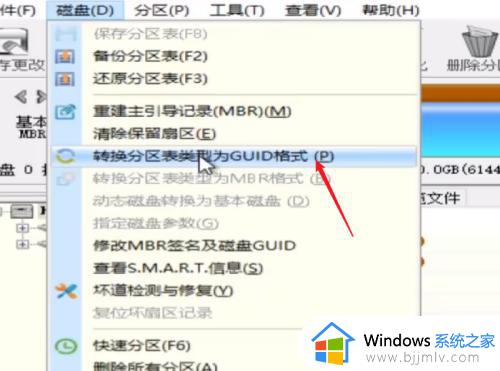
3、转换完成后,点击“保存更改”按钮保存设置。
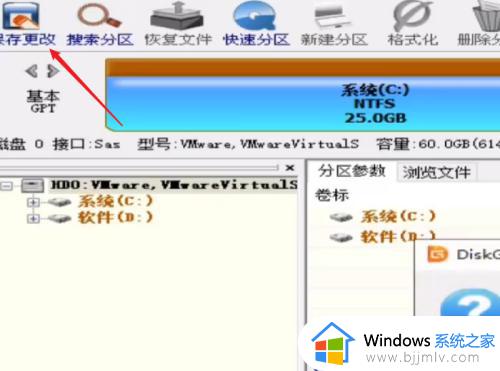
4、接下来还要创建一个ESP分区,选中C盘分区,鼠标右击打开菜单“调整分区大小”。
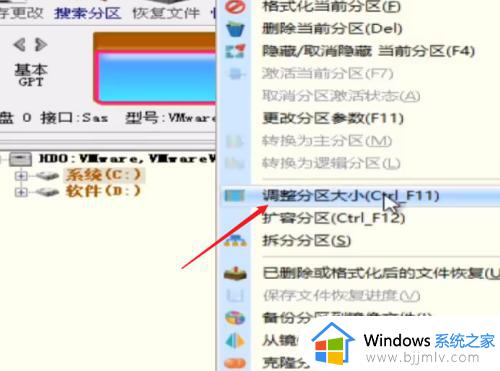
5、在分区前面的空间中输入“300M”,创建一个空白分区,点击“开动”按钮等待创建完成。
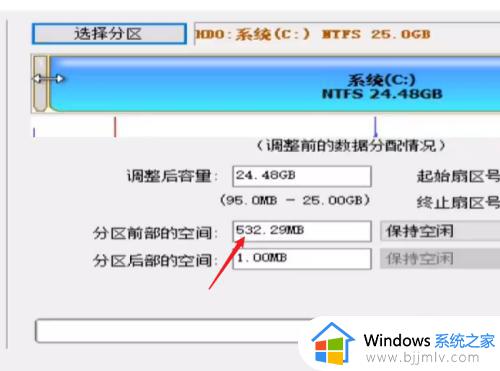
6、右击新建的空白分区,打开菜单“建立ESP/MSR分区”。
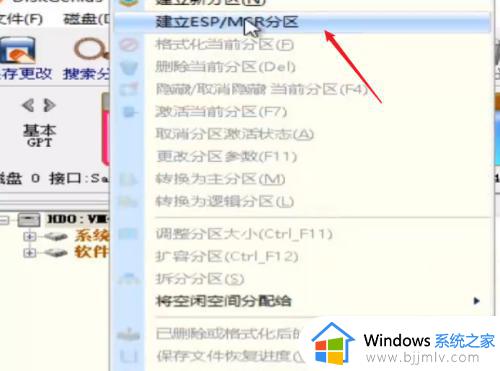
7、勾选上“建立ESP分区”,点击“确定”按钮,完成建立后保存更改,现在就可以正常安装windows10系统了。
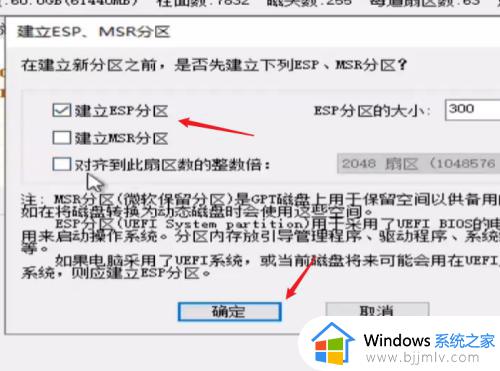
以上就是小编告诉大家的把硬盘mbr分区转为gpt分区设置方法了,如果有不了解的用户就可以按照小编的方法来进行操作了,相信是可以帮助到一些新用户的。
怎么把mbr分区转换gpt分区 如何把硬盘mbr分区转为gpt分区相关教程
- 怎么把硬盘mbr分区改gpt分区 硬盘分区mbr转gpt教程
- 磁盘分区格式mbr怎么改成gpt 磁盘格式mbr如何转换成gpt分区
- 怎么看硬盘是gpt还是mbr 硬盘mbr分区和gpt分区如何查看
- mbr转换成gpt磁盘的方法 如何将MBR分区转换成GPT
- 分区类型mbr和gpt哪个好 分区类型mbr和gpt有什么区别
- 怎么区分mbr和gpt mbr和mbbr的区别
- 固态硬盘格式是mbr好还是gpt好 固态硬盘格式mbr和 gpt的区别
- u盘怎么分区成2个分区 如何把u盘分成两个区
- 笔记本怎么把磁盘分区 笔记本如何进行磁盘分区
- diskgenius分区教程 硬盘分区工具diskgenius怎么分区
- steam个人链接在哪里 steam个人链接怎么看
- 谷歌浏览器插件被阻止怎么办 谷歌浏览器提示插件被阻止如何解决
- d盘删除卷是灰色的怎么回事 D盘删除卷是灰色如何解决
- 电脑系统更新如何关闭 电脑系统更新怎么彻底关闭
- 谷歌浏览器每次打开要重新登录怎么回事 每次打开chrome需要重新登录如何解决
- 引用的当前账户已锁定,且可能无法登录怎么解决
电脑教程推荐
- 1 怎么把iso镜像写入u盘 如何把iso文件放入U盘
- 2 电脑自带截屏的快捷键是什么 电脑自带的截屏快捷键是哪个
- 3 东芝硬盘电脑读不出来怎么办 东芝硬盘插电脑上不显示解决方法
- 4 chemdraw如何调整画布的大小?chemdraw怎样调整画布大小
- 5 爱普生l805打印机怎么连接wifi 爱普生l805打印机连接无线网的步骤
- 6 笔记本电脑无法检测到麦克风怎么办 笔记本电脑没有检测到麦克风处理方法
- 7 雷电模拟器怎么隐藏屏幕上的按键 雷电模拟器如何隐藏屏幕按键
- 8 电脑账号被锁定无法登录怎么办 电脑账户被锁定不能登录处理方法
- 9 0x800704cf 不能访问网络位置怎么办 电脑出现错误代码0x800704cf 不能访问网络位置解决方法
- 10 百度网盘空间怎么免费扩容 百度网盘扩容免费方法2024
win10系统推荐
- 1 雨林木风ghost win10 64位安全专业版v2024.04
- 2 系统之家win10 64位免激活专业版v2024.04
- 3 深度技术windows10 64位免费专业版v2024.04
- 4 雨林木风win10 64位安全旗舰版v2024.04
- 5 雨林木风win10 64位免激活旗舰版v2024.04
- 6 深度技术win10 64位破解专业版v2024.04
- 7 番茄花园win10 32位免费专业版v2024.03
- 8 风林火山win10 64位官方旗舰版2024.03
- 9 雨林木风win10 64位优化旗舰版v2024.03
- 10 深度技术ghost win10 64位精简极速版v2024.03