windows11没有wlan选项怎么回事 win11更新后wlan消失如何解决
在电脑中一般都是自带有wlan选项的,这样就能方便我们连接wlan网络,可是有很多小伙伴在安装更新windows11系统之后,却遇到了没有wlan选项的情况,这样就无法连接wlan网络来使用了,该怎么办呢,接下来本文将给大家详细介绍一下win11更新后wlan消失的详细解决方法。
方法一:
1、先打开设置,进入“网络和Internet”;
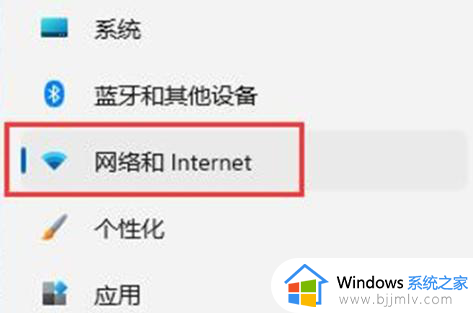
2、进入“高级网络设置”;
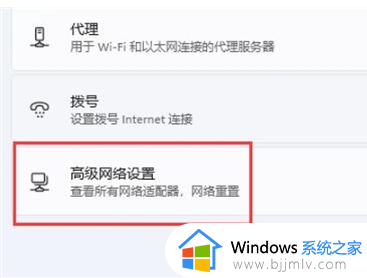
3、进入“网络重置”选项;
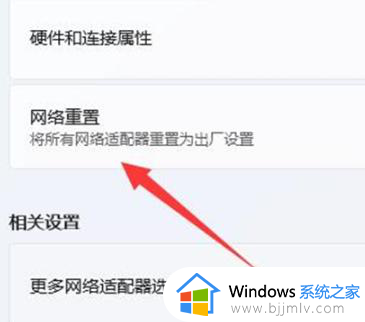
4、最后点击“立即重置”,重置网络设置即可(注意:电脑会自动重启。需要保存文件)。
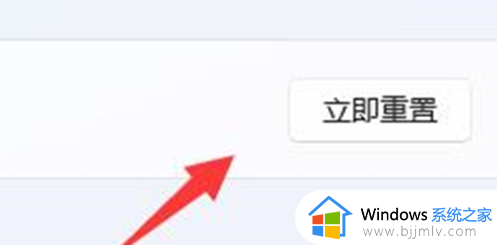
方法二:
1、右键点击任务栏,选择“任务栏设置”。
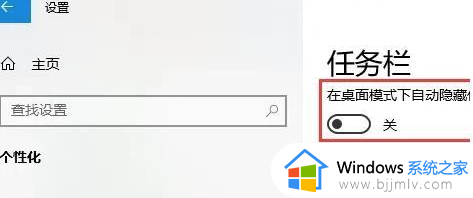
2、在弹出的窗口中,点击左侧“任务栏”选项卡。
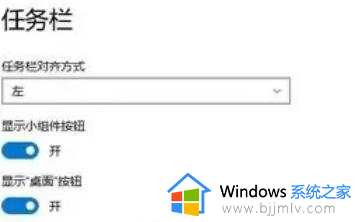
3、在下拉窗口中找到“通知区域”一栏,点击“选择哪些图标显示在任务栏上”。
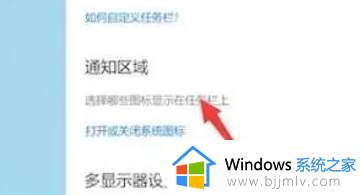
4、在弹出的窗口中找到“网络”图标,将其对应的开关打开即可。
方法三:
1、先点击底部的“开始菜单”或者“设置按钮”。
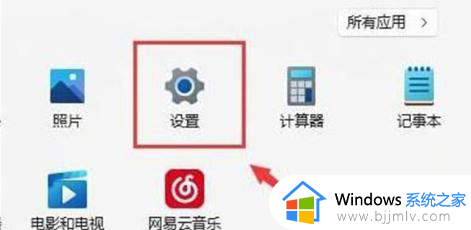
2、进入“疑难解答”选项。
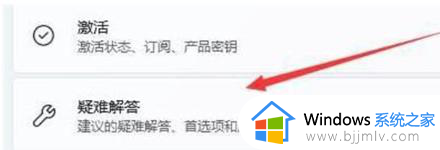
3、在选项列表中点击“其他疑难解答”。
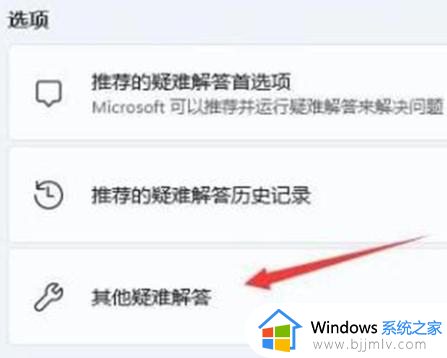
4、然后点击“internet连接”右侧的“运行”按钮即可。
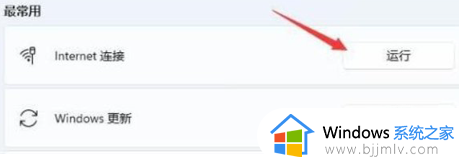
方法四:
1、首先在“开始”菜单中搜索并进入“设备管理器”。
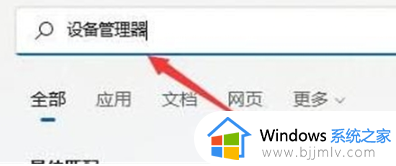
2、在设备管理器中寻找无线网口机器设备,右键选择该设备,点击“升级驱动程序”。

3、最后选择“自动搜索驱动程序”让电脑自动搜索并安装驱动即可。
上述给大家介绍的就是windows11没有wlan选项的详细解决方法,有遇到一样情况的用户们可以参考上面的方法步骤来进行解决吧。
windows11没有wlan选项怎么回事 win11更新后wlan消失如何解决相关教程
- win11电脑wlan选项不见了怎么办 win11没有了wlan图标解决方法
- windows11突然没有了wlan选项怎么办 windows11没有wifi连接功能修复方法
- 更新win11后声音没有了怎么回事 windows11更新后没声音如何解决
- win11网络连接找不到WLAN选项怎么办 win11电脑突然没有了WLAN选项处理方法
- win11的wifi功能不见了wlan选项没有修复方法
- windows11没有蓝牙功能怎么回事 win11更新之后蓝牙没了如何解决
- windows11更新后没声音怎么回事 windows11更新后没有声音如何处理
- win11不显示wlan连接怎么办 win11不显示wlan选项修复方法
- win11更新后wifi模块没了怎么回事 win11更新后没有wifi如何修复
- win11无线网络设置看不到wlan怎么办 win11电脑WLAN选项不见了如何解决
- Win11 24H2更新绿屏怎么回事 更新Win11 24H2绿屏的解决办法
- win11玩游戏掉帧严重怎么解决 win11打游戏掉帧卡顿解决方案
- win11怎么更改光标闪烁速度 win11光标闪烁速度如何调整
- 升级win11很卡很慢怎么办 升级win11后有点卡顿如何解决
- win11护眼色设置参数怎么操作 win11电脑屏幕护眼最佳参数设置方法
- win11画图3d在哪里打开?win11自带的3d画图怎么打开
win11系统教程推荐
- 1 win11护眼色设置参数怎么操作 win11电脑屏幕护眼最佳参数设置方法
- 2 win11电脑前面的耳机插孔没反应没声音解决方案
- 3 windows11文件夹删不掉怎么办?windows11为什么删除不了文件
- 4 windows11桌面卡死了怎么办 windows11开机桌面卡死修复方法
- 5 win11合上笔记本盖子不休眠设置方法 win11笔记本合上盖子不休眠怎么设置
- 6 win11设置默认输入法的方法 win11怎么设置默认输入法
- 7 win11关闭开机自启软件怎么设置 win11如何关闭开机自动启动的软件
- 8 win11更新的安装包在哪里打开 win11更新的文件在哪个文件夹
- 9 win11固定ip地址设置方法 win11固定ip地址怎么填写
- 10 win11删除休眠文件的步骤 win11怎么删除休眠文件
win11系统推荐
- 1 技术员联盟ghost win11 64位中文正式版下载v2024.05
- 2 系统之家ghost win11 64位最新家庭版下载v2024.04
- 3 ghost windows11 64位专业版原版下载v2024.04
- 4 惠普笔记本电脑ghost win11 64位专业永久激活版下载v2024.04
- 5 技术员联盟ghost win11 64位官方纯净版下载v2024.03
- 6 萝卜家园ghost win11 64位官方正式版下载v2024.03
- 7 ghost windows11 64位最新正式版下载v2024.02
- 8 萝卜家园ghost win11 64位优化原装版下载v2024.02
- 9 萝卜家园ghost win11 64位官方原版镜像下载v2024.01
- 10 技术员联盟ghost win11 64位正式专业版下载v2024.01