怎么把微软输入法放到任务栏 如何把微软输入法放到任务栏
更新时间:2022-10-08 10:00:03作者:runxin
在电脑安装的微软系统中基本上都自带有输入法功能,用户可以通过输入法进行日常的编辑需求,可是当用户每次在使用输入法的时候,输入法工具栏总是会显示在桌面右下角,很是影响操作,对此怎么把微软输入法放到任务栏呢?今天小编就来告诉大家把微软输入法放到任务栏设置方法。
具体方法:
1、首先,按键盘上的 Win + i 组合键,打开Windows 设置;
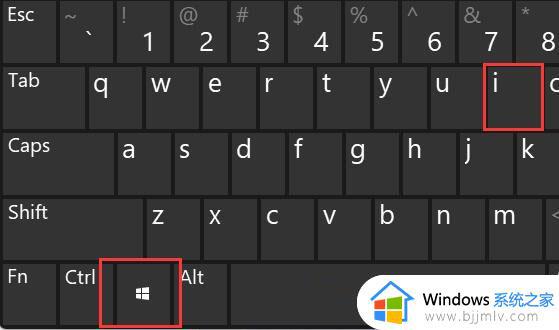
2、系统设置窗口,左边找到,并点击时间和语言;
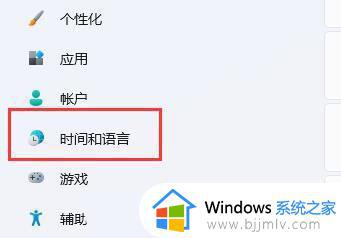
4、然后,右边再点击语言和区域(根据你所在的区域设置 Windows 和某些应用的日期和时间格式);
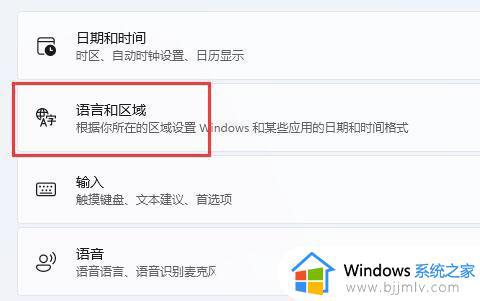
5、点击输入(触摸键盘、文本建议、首选项)选项;
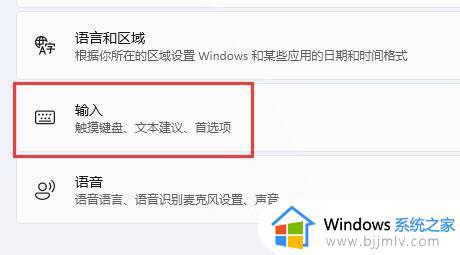
6、再打开其中的高级键盘设置;
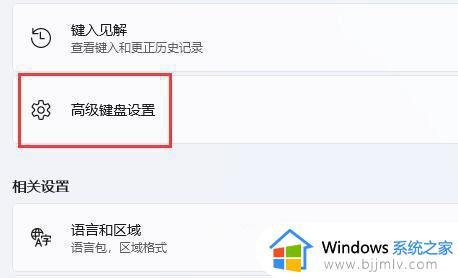
7、最后取消勾选切换输入法下的使用桌面语言栏(如果可用),就可以解决了;
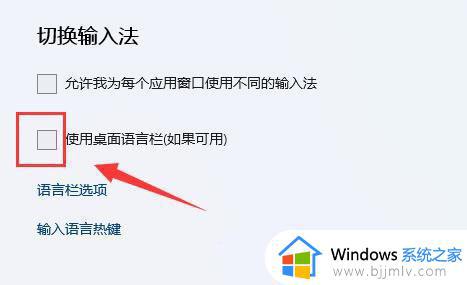
注:如果输入法放不进任务栏,可以尝试重启电脑。
上述就是小编告诉大家的把微软输入法放到任务栏设置方法了,还有不懂得用户就可以根据小编的方法来操作吧,希望能够帮助到大家。
怎么把微软输入法放到任务栏 如何把微软输入法放到任务栏相关教程
- 电脑任务栏不显示输入法怎么办 如何在任务栏显示输入法
- 电脑任务栏不显示输入法了怎么调出来 电脑任务栏里不显示输入法处理方法
- 搜狗手写输入法怎么放到桌面 如何把搜狗手写放在桌面
- 微软输入法软键盘怎么打开 微软输入法如何打开软键盘
- 微软输入法怎样卸载 微软的输入法如何卸载
- PotPlayer任务栏播放控制功能怎么打开 PotPlayer打开任务栏播放功能设置方法
- windows任务栏跑到右边怎么办 windows如何恢复任务栏位置
- 任务栏怎么还原到下面 电脑任务栏怎么还原到下边
- 微软输入法怎么切换繁体和简体 微软输入法如何切换繁体简体模式
- 微软输入法打不出顿号一直是斜杠怎么回事 微软输入法顿号打不出来打出来是斜杠如何解决
- edge浏览器如何设置网站自动登录账号 edge浏览器怎么设置自动登录网页
- 电脑一边黑边怎么调全屏 电脑有黑边调全屏的方法
- 电脑需要administrators权限才能更改怎么回事 需要来自administrators的权限才能对此文件夹进行更改如何解决
- 电脑老是自动关机怎么回事啊 电脑开机一会自动关机怎么解决
- 电脑里的微信聊天记录在哪个文件夹?微信聊天记录存储在电脑什么位置
- 电脑连不上网显示黄色感叹号怎么办 电脑连接不上网黄色感叹号处理方法
电脑教程推荐
- 1 电脑老是自动关机怎么回事啊 电脑开机一会自动关机怎么解决
- 2 电脑字体怎么调大小 电脑桌面上字体大小怎么调
- 3 电脑连接打印机怎么扫描图片 电脑如何连接打印机进行扫描图片
- 4 向日葵远程控制怎么添加设备 向日葵远程控制添加设备到列表的步骤
- 5 电脑qq共享屏幕电影无声音怎么办 电脑qq共享屏幕没有声音处理方法
- 6 电脑休眠总是自动唤醒怎么回事?电脑休眠会自动唤醒怎么处理
- 7 电脑windows账号怎么注销 如何彻底注销windows账号
- 8 电脑百度网盘怎么下载别人的文件 电脑版百度网盘怎样下载别人分享的链接
- 9 腾讯视频打不开是什么原因 腾讯视频打不开如何处理
- 10 电脑文件怎么压缩打包发送 电脑文件压缩打包发送的步骤
win10系统推荐
- 1 深度技术win10 64位免激活旗舰版v2024.05
- 2 雨林木风ghost win10 64位安全专业版v2024.04
- 3 系统之家win10 64位免激活专业版v2024.04
- 4 深度技术windows10 64位免费专业版v2024.04
- 5 雨林木风win10 64位安全旗舰版v2024.04
- 6 雨林木风win10 64位免激活旗舰版v2024.04
- 7 深度技术win10 64位破解专业版v2024.04
- 8 番茄花园win10 32位免费专业版v2024.03
- 9 风林火山win10 64位官方旗舰版2024.03
- 10 雨林木风win10 64位优化旗舰版v2024.03