电脑任务栏不显示输入法怎么办 如何在任务栏显示输入法
更新时间:2023-04-23 11:36:06作者:qiaoyun
一般情况下任务栏右下角都会显示输入法图标,方便我们进行查看和设置,可是近日有用户却遇到了任务栏不显示输入法的情况,很多人遇到这样的情况都不知道要怎么办,其实操作一下就可以显示出来了,本文这就给大家介绍一下在任务栏显示输入法的详细操作方法吧。
修复方法如下:
1、右键点击桌面底部”任务栏“——”任务栏设置“,进入”任务栏设置“。
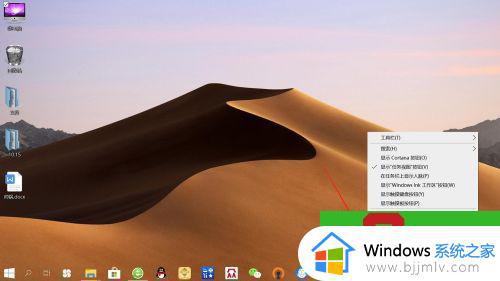
2、在”任务栏设置“页面,向下滑动找到并点击”通知区域“下面的”打开或关闭系统图标“。如下图所示。
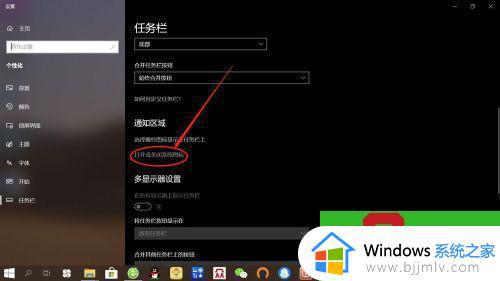
3、接着,在”打开或关闭系统图标“页面,找到输入指示,显示关闭说明”输入法图标“已关闭。
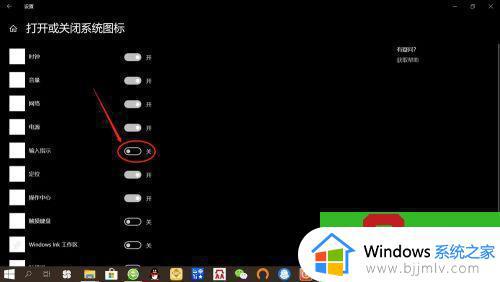
4、然后,要显示任务栏”输入法图标“,只需将”输入指示“点击设置为”开启“即可,如下图所示。
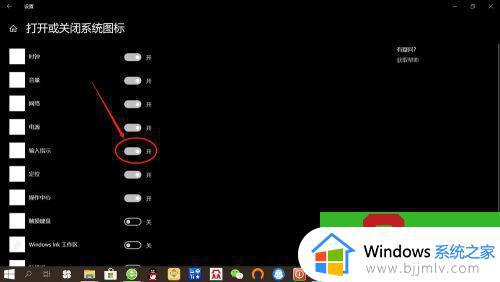
5、最后返回桌面,查看桌面底部任务栏。可以对比看到输入法图标已显示,以后切换中英文输入法,可以在任务栏看到图标显示了。
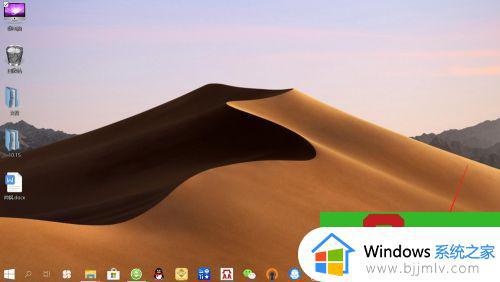
上述便是电脑任务栏不显示输入法的解决方法,遇到这样情况的用户们可以学习上面的方法来操作,这样任务栏的输入法就显示出来了。
电脑任务栏不显示输入法怎么办 如何在任务栏显示输入法相关教程
- 电脑任务栏不显示输入法了怎么调出来 电脑任务栏里不显示输入法处理方法
- windows任务栏不显示怎么办 windows电脑底下任务栏不见了如何解决
- 怎么把微软输入法放到任务栏 如何把微软输入法放到任务栏
- 笔记本电脑下方的任务栏不显示怎么办 电脑底部任务栏不显示如何解决
- windows任务栏显示日期怎么操作 windows如何任务栏显示日期
- 最小化的窗口不在任务栏显示怎么办 最小化窗口后任务栏不显示解决方法
- windows不显示任务栏怎么回事 任务栏隐藏了怎么还原
- windows如何在任务栏显示日期时间 怎么设置windows任务栏显示日期时间
- 任务栏的时间怎么设置显示年月日 如何让电脑右下角任务栏显示年月日
- 任务栏的扬声器图标怎不见了怎么办 如何将扬声器显示在任务栏里
- 电脑怎么跳过联网激活 新电脑如何跳过联网激活
- WeGame如何关闭登录浮层游戏推荐 WeGame关闭登录浮层游戏推荐的步骤
- 向日葵远程控制怎么添加设备 向日葵远程控制添加设备到列表的步骤
- 手机怎么投屏到电脑上去 手机投屏电脑最简单方法
- 电脑print screen截图在哪个文件夹 电脑print screen截图保存位置
- 电脑qq共享屏幕电影无声音怎么办 电脑qq共享屏幕没有声音处理方法
电脑教程推荐
- 1 向日葵远程控制怎么添加设备 向日葵远程控制添加设备到列表的步骤
- 2 电脑qq共享屏幕电影无声音怎么办 电脑qq共享屏幕没有声音处理方法
- 3 电脑休眠总是自动唤醒怎么回事?电脑休眠会自动唤醒怎么处理
- 4 电脑windows账号怎么注销 如何彻底注销windows账号
- 5 电脑百度网盘怎么下载别人的文件 电脑版百度网盘怎样下载别人分享的链接
- 6 腾讯视频打不开是什么原因 腾讯视频打不开如何处理
- 7 电脑文件怎么压缩打包发送 电脑文件压缩打包发送的步骤
- 8 edge浏览器网站自动登录设置方法 edge浏览器怎么设置网站自动登录
- 9 电脑无法关机按电源键也关不了怎么办 电脑关不了机按电源键也不行处理方法
- 10 电脑下面任务栏老是卡死怎么办 电脑下面任务栏经常卡死处理方法
win10系统推荐
- 1 深度技术win10 64位免激活旗舰版v2024.05
- 2 雨林木风ghost win10 64位安全专业版v2024.04
- 3 系统之家win10 64位免激活专业版v2024.04
- 4 深度技术windows10 64位免费专业版v2024.04
- 5 雨林木风win10 64位安全旗舰版v2024.04
- 6 雨林木风win10 64位免激活旗舰版v2024.04
- 7 深度技术win10 64位破解专业版v2024.04
- 8 番茄花园win10 32位免费专业版v2024.03
- 9 风林火山win10 64位官方旗舰版2024.03
- 10 雨林木风win10 64位优化旗舰版v2024.03