win11桌面右键反应慢怎么办 windows11右键很慢怎么处理
更新时间:2023-12-29 16:22:27作者:jkai
对于许多小伙伴来说,桌面右键菜单是他们日常使用电脑时经常使用的功能之一。然而,一些用户可能会发现,在win11操作系统中,桌面右键菜单的反应速度较慢,导致他们感到不便,对此win11桌面右键反应慢怎么办呢?下面小编就教大家windows11右键很慢怎么处理,快来一起看看吧。
解决方法
方法一
1. 首先在开始菜单中找到系统“设置”。
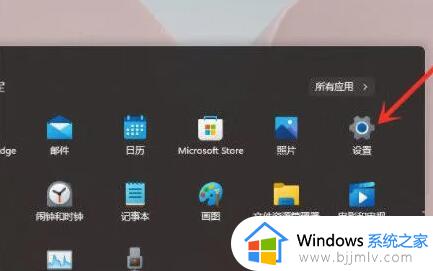
2. 然后在其中进入“系统(system)”,然后拉到最下方找到“关于”。
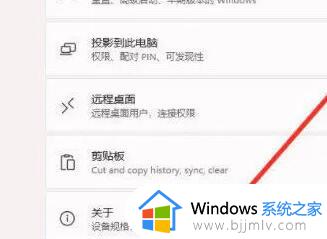
3. 接着在下方相关链接中找到“高级系统设置”。
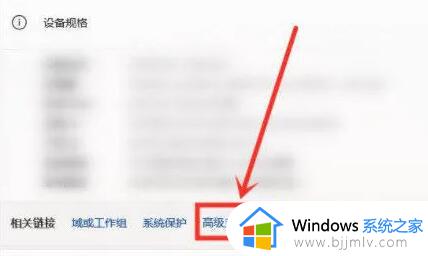
4. 进入高级系统设置后,在性能中选择“设置”。
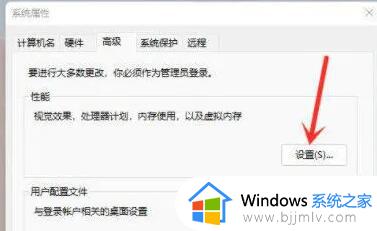
5. 然后在视觉效果选项卡下,勾选“调整为最佳性能”即可。
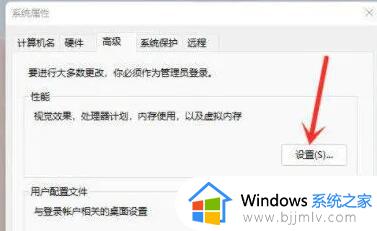
方法二
1. 按下键盘上的“Win+R”调出运行,输入“regedit”回车确定打开注册表编辑器。
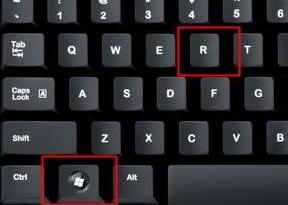
2. 然后定位到如下位置“HKEY_CLASSES_ROOTDirectoryBackgroundShellexContextMenuHandlers”。
3. 最后在该文件夹下方将名为“New”的文件全部删除就可以了。
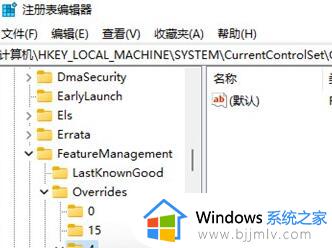
以上全部内容就是小编带给大家的windows11右键很慢解决方法详细内容分享啦,不知道怎么操作的小伙伴就快点跟着小编一起来看看吧,希望对你有帮助。
win11桌面右键反应慢怎么办 windows11右键很慢怎么处理相关教程
- win11右键刷新反应慢怎么办 win11右键刷新很慢怎么解决
- win11桌面右键无反应怎么办 win11桌面点击右键没反应修复方法
- win11右键反应慢怎么办 win11右键延迟如何解决
- win11右键菜单变慢怎么办 win11右键响应速度太慢解决方法
- windows11鼠标右键没反应如何解决 win11鼠标右键没反应怎么处理
- win11桌面右键失效怎么办 win11电脑右键没有反应修复方法
- win11桌面右键失效怎么办 win11电脑右键没有反应如何解决
- win11电脑刷新桌面反应很慢怎么办 win11桌面刷新缓慢解决方法
- windows11右键管理没有反应怎么办 windows11右键管理无响应如何解决
- 电脑卡顿反应慢怎么处理win11 win11电脑很卡反应很慢该如何处理
- windows11网卡驱动在哪里 win11如何查看网卡驱动
- windows11玩原神闪退怎么办 win11电脑原神玩着玩着就退如何解决
- windows11网卡驱动异常怎么修复 win11网卡驱动异常的解决方法
- win11的本地策略在哪里?win11本地组策略编辑器怎么打开
- win11登录有两个同名账号怎么办 win11开机有两个账户登录解决方法
- win11登录黑屏只有鼠标怎么办 win11登录黑屏只显示鼠标修复方法
win11系统教程推荐
- 1 windows11网卡驱动异常怎么修复 win11网卡驱动异常的解决方法
- 2 win11电脑启动修复无法开机怎么办 win11开机修复启动不了处理方法
- 3 win11更新驱动之后黑屏怎么办 win11更新驱动就黑屏处理方法
- 4 win11更改输入法切换快捷键方法 win11怎么更改输入法切换快捷键
- 5 windows11指纹此选项当前不可用怎么回事 windows11指纹登录提示此选项当前不可用如何处理
- 6 windows11玩红警卡住怎么办 红警win11玩一会卡死的解决方法
- 7 win11关闭最近打开文件记录方法 win11怎么关闭文件夹最近浏览记录
- 8 win11运行窗口怎么打开?win11运行在哪里打开
- 9 windows11退出账号的方法?windows11怎么退出账号
- 10 win11本地组策略编辑器在哪里 win11怎么调出本地组策略编辑器
win11系统推荐
- 1 技术员联盟ghost win11 64位中文正式版下载v2024.05
- 2 系统之家ghost win11 64位最新家庭版下载v2024.04
- 3 ghost windows11 64位专业版原版下载v2024.04
- 4 惠普笔记本电脑ghost win11 64位专业永久激活版下载v2024.04
- 5 技术员联盟ghost win11 64位官方纯净版下载v2024.03
- 6 萝卜家园ghost win11 64位官方正式版下载v2024.03
- 7 ghost windows11 64位最新正式版下载v2024.02
- 8 萝卜家园ghost win11 64位优化原装版下载v2024.02
- 9 萝卜家园ghost win11 64位官方原版镜像下载v2024.01
- 10 技术员联盟ghost win11 64位正式专业版下载v2024.01