win10关闭自动更新方法 windows10关闭自动更新如何操作
更新时间:2023-02-09 10:04:38作者:qiaoyun
自动更新是win10系统中的一个功能,当有新更新的时候就会自动在后台更新,但是很多人并不喜欢,所以就想要将其关闭,那么windows10如何关闭自动更新呢?针对这个问题,接下来就给大家讲述一下win10关闭自动更新的几种方法吧。
方法一:借助Windows设置
1、打开电脑,鼠标单击左下角的开始菜单,选择设置。
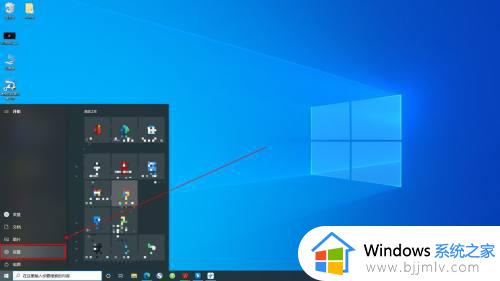
2、在Windows设置中,点击“更新和安全”。
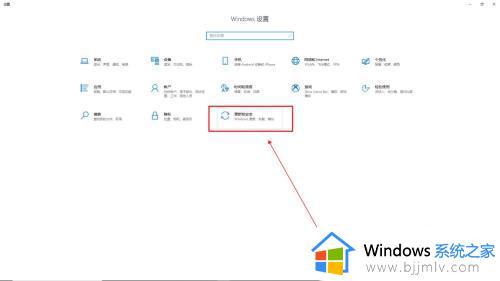
3、进入Windows更新中,点击“高级选项”。
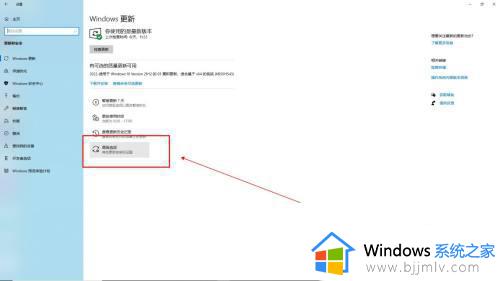
4、最后将更新选项与更新通知下的所有选项关闭即可。
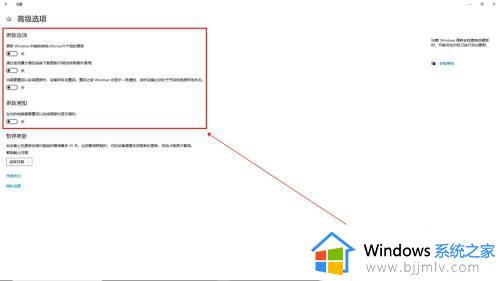
方法二:借助计算机管理
1、打开电脑,鼠标右键单击此电脑,选择管理。
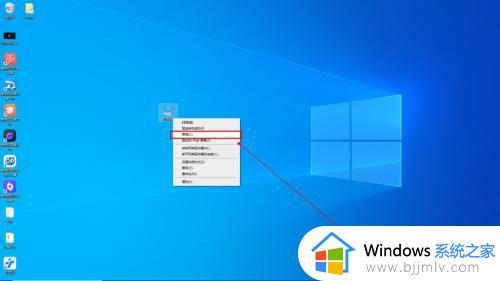
2、进入计算机管理界面,点击展开“服务和应用程序”-“服务”。
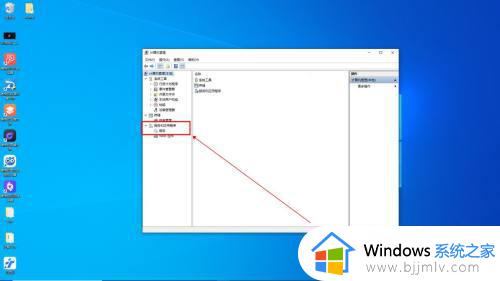
3、然后在右侧找到Windows Update,双击打开。
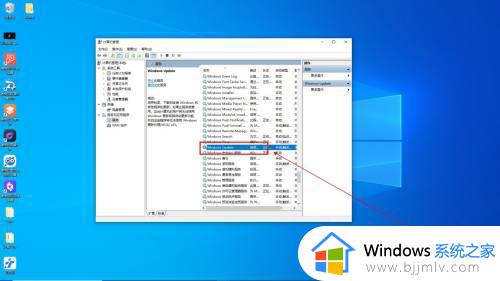
4、在Windows Update的属性窗口中,将常规选项中的启动类型改为禁用。
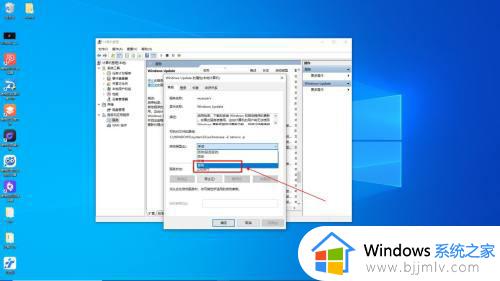
5、再点击恢复选项,将第一次失败、第二次失败和后续失败都改为无操作,点击确定即可。
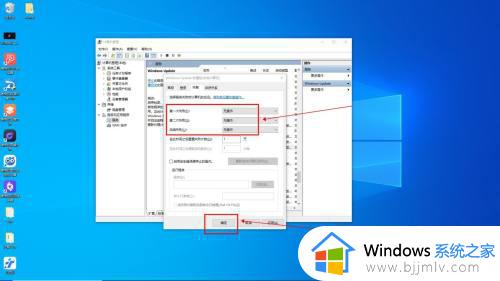
以上给大家介绍的就是win10关闭自动更新方法,大家可以参考上面的几种方法来进行关闭就行了,大家可以参考上面的方法来进行操作。
win10关闭自动更新方法 windows10关闭自动更新如何操作相关教程
- windows10更新怎么关闭自动更新 windows10自动更新关闭方法
- win10自动更新关闭如何操作 win10怎么关闭自动更新
- 关闭自动更新windows10系统设置方法 怎么样关闭windows10系统自动更新
- 如何关闭windows10自动更新功能 怎么关闭windows10的自动更新
- win10自动更新如何关闭 win10自动更新关闭方法
- win10关闭自动更新方法 win10如何永久关闭自动更新
- 彻底win10关闭自动更新方法 win10系统如何彻底关闭自动更新
- win10电脑更新怎么关闭自动更新 如何彻底关闭win10自动更新
- 如何关闭win10自动windows更新 关闭win10系统自动更新多种方法
- win10可以关闭自动更新吗 windows10系统怎么关闭自动更新
- windows10电脑休眠在哪里设置 win10休眠设置方法
- win10电脑玩游戏cpu自动降频怎么办 win10电脑一玩游戏cpu就降频解决方案
- windows10电影和电视无法播放视频怎么回事?win10自带播放器“电影和电视”没法播放如何处理
- windows10调出我的电脑的方法 windows10如何打开我的电脑
- win10外置无线网卡蓝屏怎么办 win10插无线网卡蓝屏如何解决
- 为什么win10没有游戏模式?win10里没有游戏模式解决方法
win10系统教程推荐
- 1 win10电脑玩游戏cpu自动降频怎么办 win10电脑一玩游戏cpu就降频解决方案
- 2 无线蓝牙耳机怎么连接电脑win10 win10电脑如何连接无线蓝牙耳机
- 3 台式电脑怎么调节屏幕亮度win10 win10台式电脑如何设置屏幕亮度调节
- 4 win10如何更改默认声音输出设备 win10怎么设置默认音频输出设备
- 5 win10台式屏幕太亮了怎么调?win10台式屏幕太亮如何调暗
- 6 windows10电脑c盘哪些文件可以删除 win10系统c盘哪些文件可以删
- 7 win10休眠唤醒后没有声音怎么办 win10电脑休眠打开后没声音修复方法
- 8 win10修复模式无限重启怎么办 win10修复失败无限重启解决方案
- 9 win10虚拟光驱在哪里打开 win10虚拟光驱怎么打开
- 10 win10测试模式怎么关 win10关闭测试模式的教程
win10系统推荐
- 1 雨林木风win10 64位最新旗舰版v2024.05
- 2 深度技术win10 64位免激活旗舰版v2024.05
- 3 雨林木风ghost win10 64位安全专业版v2024.04
- 4 系统之家win10 64位免激活专业版v2024.04
- 5 深度技术windows10 64位免费专业版v2024.04
- 6 雨林木风win10 64位安全旗舰版v2024.04
- 7 雨林木风win10 64位免激活旗舰版v2024.04
- 8 深度技术win10 64位破解专业版v2024.04
- 9 番茄花园win10 32位免费专业版v2024.03
- 10 风林火山win10 64位官方旗舰版2024.03