彻底win10关闭自动更新方法 win10系统如何彻底关闭自动更新
更新时间:2023-12-15 10:17:25作者:qiaoyun
在win10系统中,如果有新更新推送的话,就会在后台自动更新和升级,可是很多人并不喜欢这个功能,就想要将其关闭,那么win10系统如何彻底关闭自动更新呢?方法并不会难,有想要关闭的用户们可以跟着笔者一起来看看彻底win10关闭自动更新方法吧。
方法如下:
1、按下键盘上的Ctrl+shift+Esc打开任务管理器。
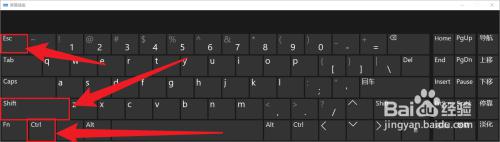
2、在打开的任务管理器面板点击服务选项卡。
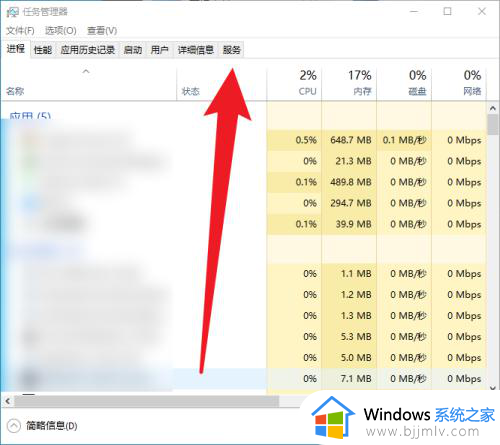
3、点击底部的打开服务字样。
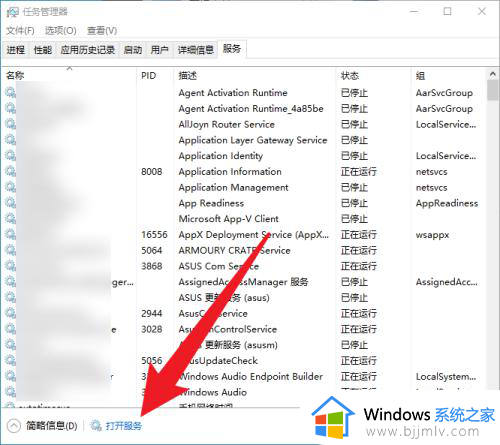
4、在服务窗口中找到Windows Update服务,右击点击属性。
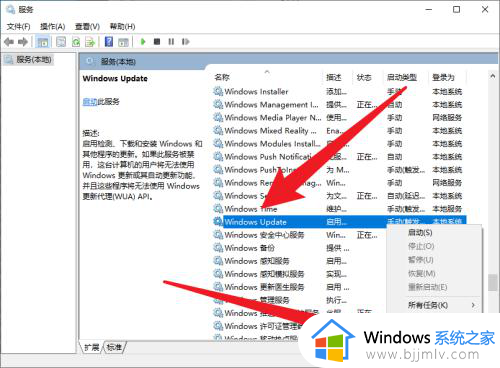
5、在服务属性面板将启动类型更改为禁用。
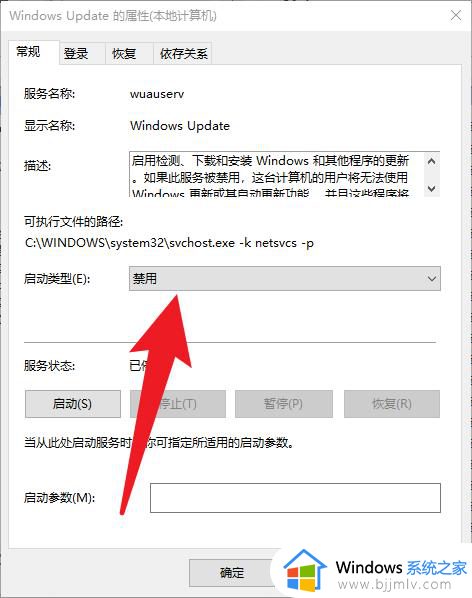
6、接着点击恢复选项卡,将三次失败后都执行不操作。
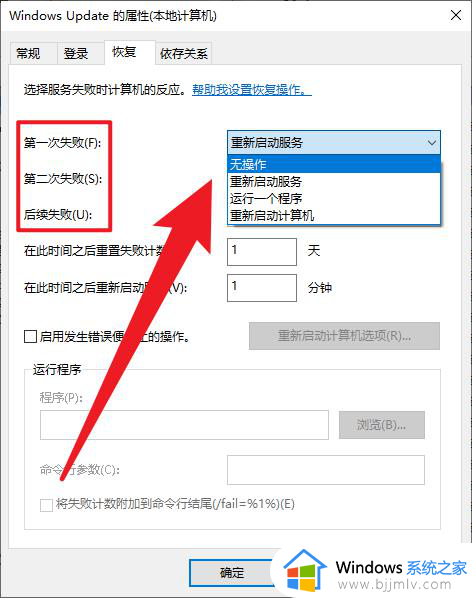
方法二、
1、在桌面找到我的电脑,右键管理,然后依次点击系统工具,任务计划程序,任务计划程序库,microsoft,windows,windows update,将里面的选项都右键禁用
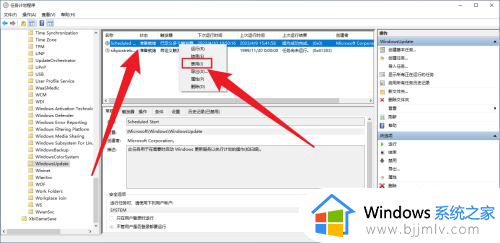
2、打开我的电脑,删除C盘目录下的“Windows10Upgrade”文件夹(没有的话就无视掉),然后删除“C:Windows”目录下的“UpdateAssistant”和“UpdateAssistantV2”文件夹。
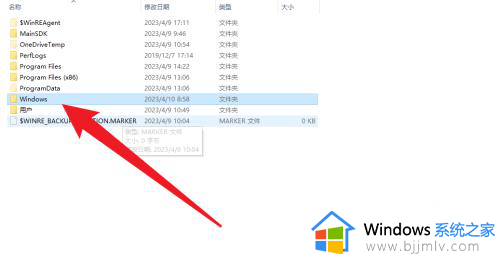
关于win10系统彻底关闭自动更新的详细方法就给大家介绍到这里了,有遇到一样情况的用户们可以参考上面的方法步骤来进行关闭,希望帮助到大家。
彻底win10关闭自动更新方法 win10系统如何彻底关闭自动更新相关教程
- win10电脑更新怎么关闭自动更新 如何彻底关闭win10自动更新
- window10自动更新彻底关闭设置教程 window10的自动更新怎么彻底关闭
- win10在哪里关闭自动更新 win10彻底关闭自动更新方法
- win10系统如何永久关闭更新 win10电脑自动更新怎么彻底关闭
- win10如何彻底关闭更新 win10完全关闭自动更新的方法
- win10彻底关闭自动更新教程 win10自动更新怎么永久关闭
- 怎么彻底关闭win10更新功能 win10系统彻底关闭更新设置方法
- w10系统自动更新在哪里关闭 w10自动更新怎么彻底关闭
- 怎样彻底关掉win10更新系统 怎么永久关闭win10自动更新
- win10更新怎么彻底关闭 win10永久关掉自动更新方法
- win10guest账户开启方法?win10guest账户怎么启动
- win10开始菜单右边面板怎么编辑?win10开始菜单右侧内容怎么设置
- win10快捷截屏键是哪个键?win10电脑截图按哪三个键的方法
- win10蓝牙开关消失了怎么恢复 win10电脑的蓝牙功能突然没了处理方法
- win10每次开机都要按numlock才能进入系统如何解决
- windows10ipv6无网络访问权限怎么回事 win10系统Ipv6无网络访问权限的解决教程
win10系统教程推荐
- 1 win10扩大虚拟内存怎么做?win10如何扩展虚拟的内存
- 2 win10刻录光盘不出现刻录到光盘怎么办 win10刻录光盘刻录不进去修复方法
- 3 win10锁屏密码怎么取消 关闭锁屏密码电脑win10的方法
- 4 win10需要管理员权限才能复制到此文件夹如何解决?
- 5 windows10fn键开启和关闭方法?win10如何关闭和开启fn键
- 6 win10虚拟网卡不存在怎么办 win10电脑显示虚拟网卡不存在解决方法
- 7 win10右键点击打印机没有扫描选项怎么办 win10打印机右键找不到扫描选项修复方法
- 8 win10自带还原功能在哪开启 win10自带的一键还原详细教程
- 9 windows10 显示我的电脑的方法?win10我的电脑怎么放到桌面
- 10 win10自带录屏录游戏掉帧怎么办 win10自带录屏掉帧处理方法
win10系统推荐
- 1 雨林木风ghost win10 64位安全专业版v2024.04
- 2 系统之家win10 64位免激活专业版v2024.04
- 3 深度技术windows10 64位免费专业版v2024.04
- 4 雨林木风win10 64位安全旗舰版v2024.04
- 5 雨林木风win10 64位免激活旗舰版v2024.04
- 6 深度技术win10 64位破解专业版v2024.04
- 7 番茄花园win10 32位免费专业版v2024.03
- 8 风林火山win10 64位官方旗舰版2024.03
- 9 雨林木风win10 64位优化旗舰版v2024.03
- 10 深度技术ghost win10 64位精简极速版v2024.03