win11怎么禁止显卡驱动更新 win11禁止更新显卡驱动的步骤
更新时间:2023-01-28 09:15:18作者:qiaoyun
很多人为了让显卡发挥更好的性能,就会对其进行不断的更新,但是有时候更新之后会遇到一些问题,所以许多人就想要禁止显卡驱动更新,只是有很多用户升级到win11系统之后,却不知道要怎么禁止显卡驱动更新,为了帮助到大家,本文给大家介绍一下win11禁止更新显卡驱动的步骤。
方法如下:
1、首先,Win+R运行,调出运行框,输入“gpedit.msc”打开组策略。依次找到:计算机配置-管理模版-系统-设备安装--设备安装限制。
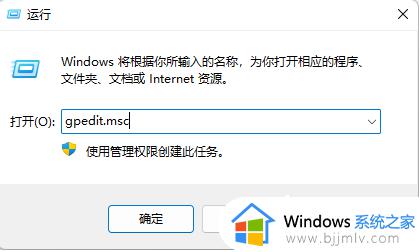
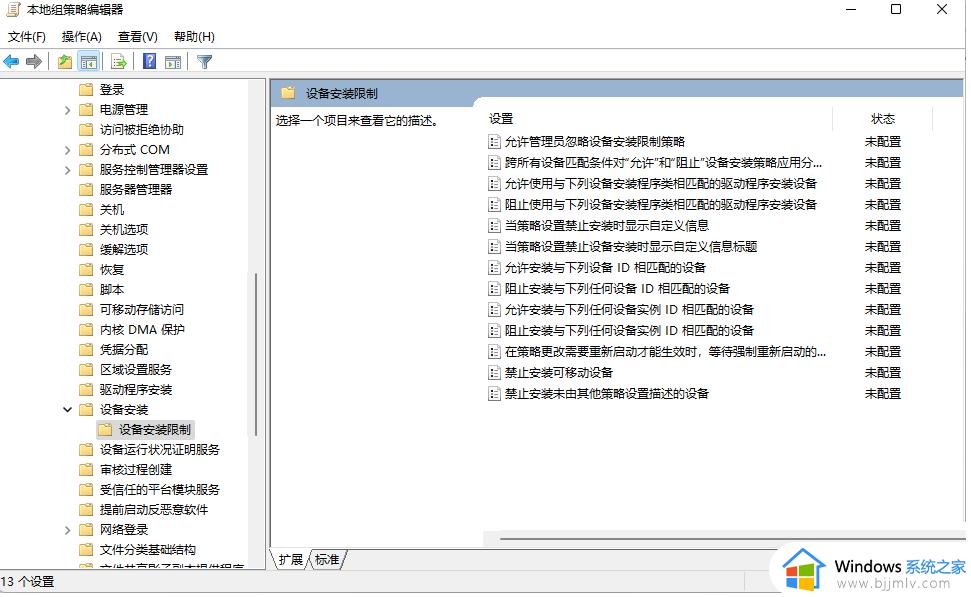
2、接着在右侧找到“阻止使用与下列设备安装程序类相匹配的驱动程序安装设备”,双击右键“编辑”或者双击。打开设置对话框。勾选“已启用”后点击“显示”输入设备的类GUID:第四步图中的值(这里有一点要注意的:不要勾选“也适用于匹配已安装的设备”)。
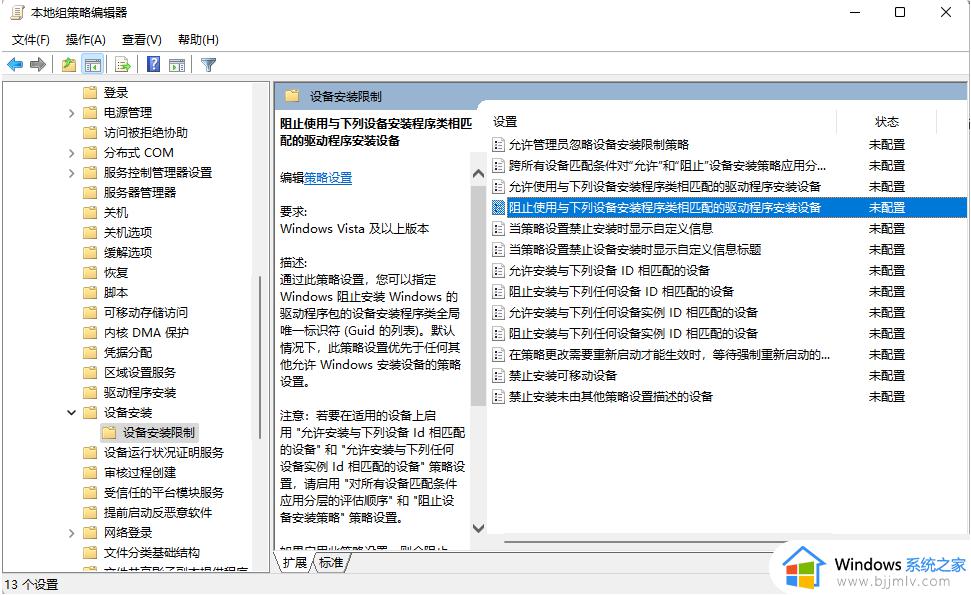
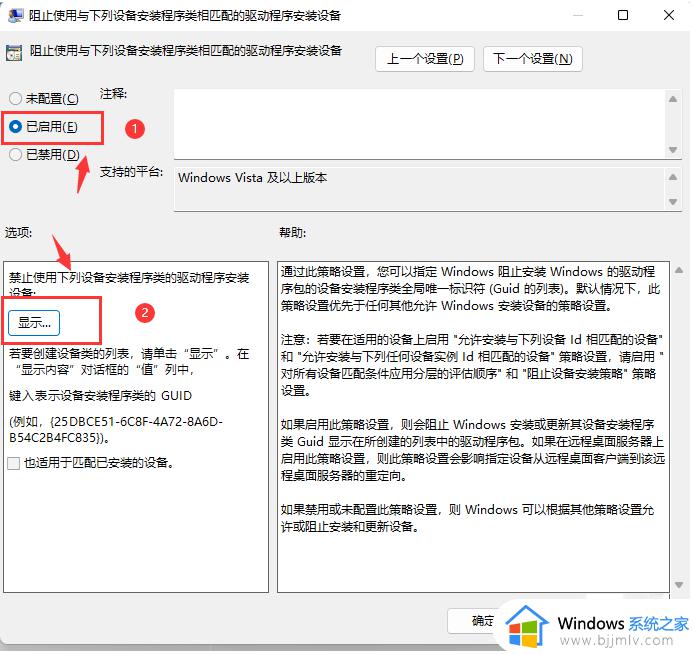
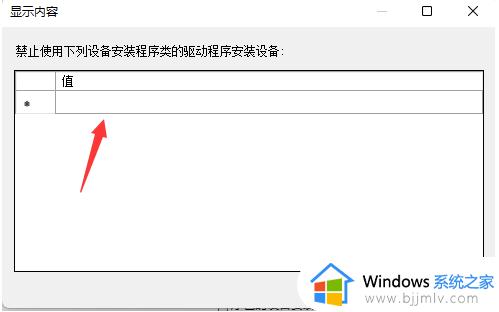
3、进入设备管理器。在打开的“设备管理器”中找到你要禁止更新的设备,目前这边的显卡是Intel(R) UHD Graphics 630 。
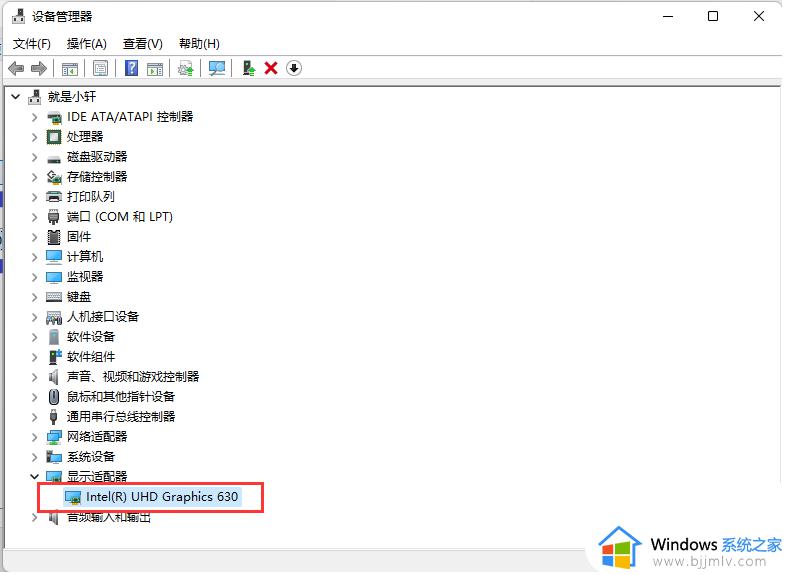
4、右键打开“属性”对话框。转到详细信息选项卡,即可在“属性:”下拉列表中找到对应的数据。直接在组策略中输入该值即可。如下图:
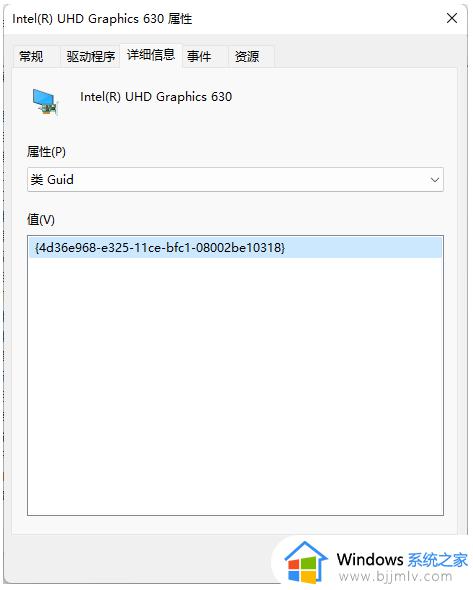
5、回到原来已经打开的组策略对话框,输入该设备的类GUID值后点击确定即可。
通过上述方法就可以禁止win11系统显卡驱动更新了,方法还是挺简单的,如果你也不想更新的话,可以学习上面的方法禁止吧。
win11怎么禁止显卡驱动更新 win11禁止更新显卡驱动的步骤相关教程
- win11怎么更新显卡驱动 win11更新显卡驱动的步骤
- win11的显卡驱动更新在哪 win11的显卡驱动怎么更新
- 怎么更新显卡驱动win11 win11笔记本如何更新显卡驱动
- 如何禁止win11系统AWCC自动更新 win11禁止AWCC自动更新的设置办法
- win11显卡驱动在哪更新?win11显卡驱动怎么升级
- windows11显卡驱动怎么更新 windows11系统显卡驱动更新教程
- win11如何禁止系统自动更新 怎么阻止win11自动更新系统
- win11自动更新显卡驱动怎么关闭 win11如何关闭显卡驱动自动更新
- win11网卡驱动程序怎么更新 win11如何更新网卡驱动程序
- windows11如何禁止更新 windows11禁止自动更新的方法
- win11电池健康状况怎么查看 win11如何查看电池健康状况
- win11电脑蓝牙设备无法删除怎么办 win11电脑蓝牙设备删不掉处理方法
- win11电脑怎么投屏电视显示 win11电脑如何投屏到电视
- win11电脑怎么连接打印机设备?win11电脑连打印机的详细步骤
- win11电脑桌面图标变成白色文件了怎么办 win11桌面图标变成白色文件修复方法
- windows11搜索不到打印机怎么办 win11无法搜索到打印机如何解决
win11系统教程推荐
- 1 win11电脑桌面图标变成白色文件了怎么办 win11桌面图标变成白色文件修复方法
- 2 win11读不出u盘解决方法 win11读取不了u盘怎么办
- 3 win11格式化u盘详细步骤 win11如何强制格式化u盘
- 4 windows11死机按什么键恢复 win11死机的修复步骤
- 5 win11一开机就卡死怎么办 win11开机后卡死修复方法
- 6 win11桌面图标缓存修复教程 win11桌面图标缓存怎么恢复
- 7 win11更改c盘大小设置方法 win11怎么改变c盘大小
- 8 win11更新后c盘怎么清理 升级win11后c盘满了如何清理
- 9 windows11双屏幕设置步骤 win11如何设置双屏幕
- 10 win10升级win11出现绿屏错误代码invalid_data_access_trap解决方案
win11系统推荐
- 1 系统之家ghost win11 64位最新家庭版下载v2024.04
- 2 ghost windows11 64位专业版原版下载v2024.04
- 3 惠普笔记本电脑ghost win11 64位专业永久激活版下载v2024.04
- 4 技术员联盟ghost win11 64位官方纯净版下载v2024.03
- 5 萝卜家园ghost win11 64位官方正式版下载v2024.03
- 6 ghost windows11 64位最新正式版下载v2024.02
- 7 萝卜家园ghost win11 64位优化原装版下载v2024.02
- 8 萝卜家园ghost win11 64位官方原版镜像下载v2024.01
- 9 技术员联盟ghost win11 64位正式专业版下载v2024.01
- 10 华硕笔记本ghost win11 64位简体专业版下载v2023.12