win10更新怎么彻底关闭 win10永久关掉自动更新方法
相信我们小伙伴在使用win10操作系统的时候应该都会收到我们的win10推送的系统更新提示吧,但是我们很多小伙伴都感觉这个提示十分的麻烦,于是就想要将更新关闭掉,但是不知道要怎么操作,今天小编就来告诉大家win10更新怎么彻底关闭,有兴趣的小伙伴快点跟着小编一起来操作吧。
具体方法:
方法一:
1、首先进入电脑设置,点击左下角win按钮找到设置,在设置中选择“更新和安全”。
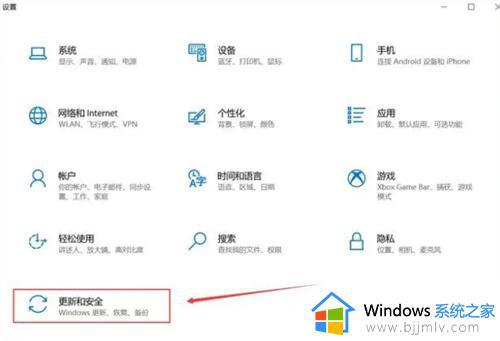
2、左侧选择Windows更新,右侧选择“高级选项”。
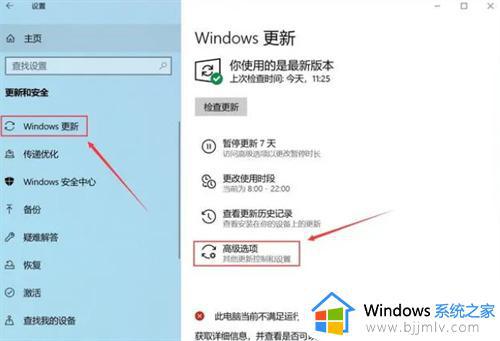
3、Windows更新高级选项中的“在更新发布后自动下载”选项关闭。
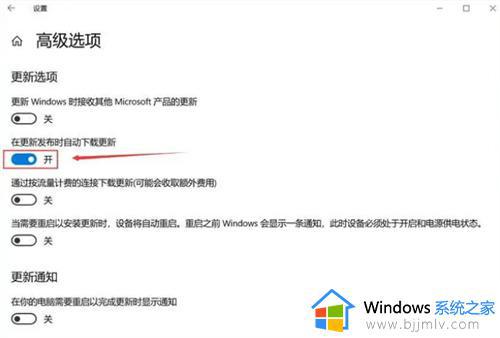
方法二:
1、在键盘上按「win+R」键。
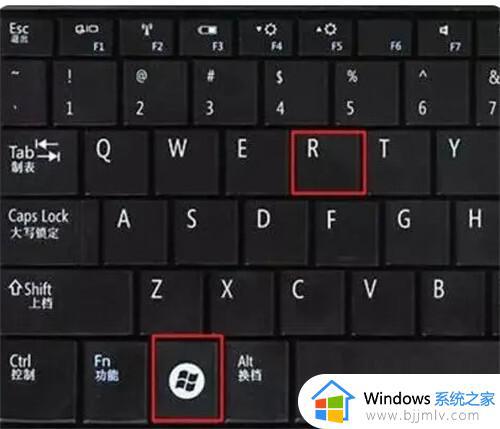
2、输入services.msc点击「确定」。
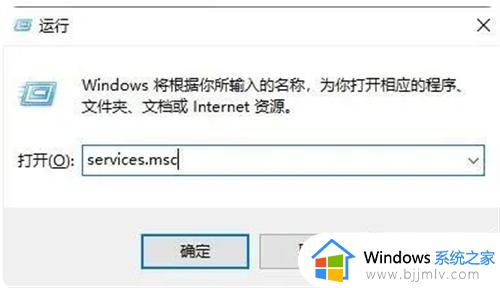
3、找到windows update选项,双击「Windows Update」。

4、启动类型选择「禁用」。
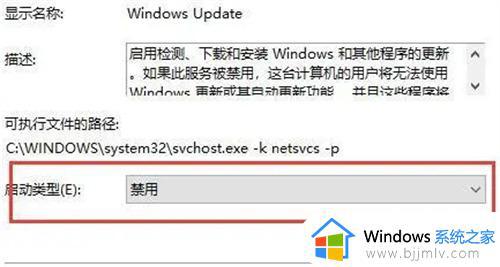
5、点击「恢复」,第一次失败处选择「无操作」,然后点击「应用」、「确定」。
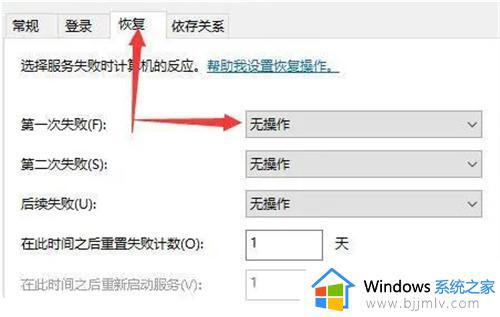
6、在键盘上按「win+R」键,输入gpedit.msc点击「确定」。
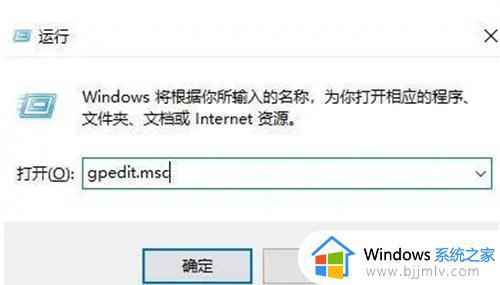
7、依此选择「计算机配置」、「管理模板」、「Windows组件」双击「Windows更新」。
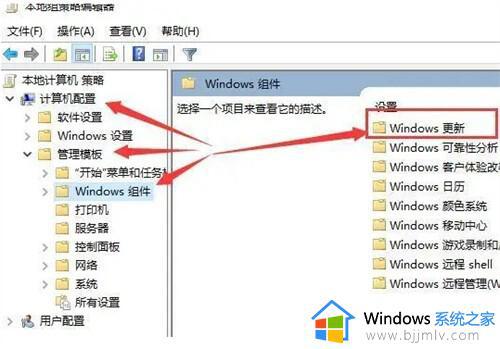
8、找到"配置自动更新"选项,双击「配置自动更新」。

9、选择「已禁用」,点击「应用」、「确定」即可彻底关闭windows系统更新。

方法三:
1、按快捷键win+R,然后输入“regedit”命令
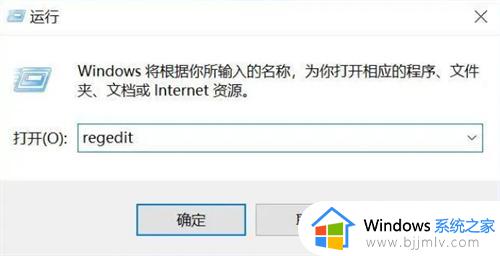
2、进入注册表编辑器后,依次找到 [HKEY_LOCAL_MACHINESYSTEMCurrentControlSetServicesUsoSvc]。然后找到“Start”。
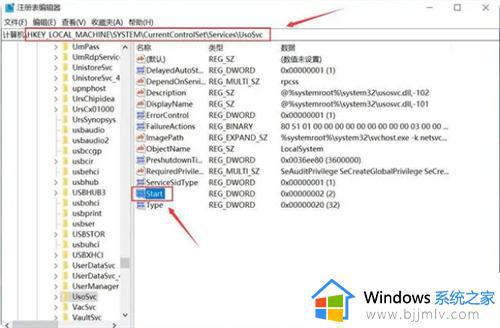
3、打开Start值后,十六进制数字改成“4”.
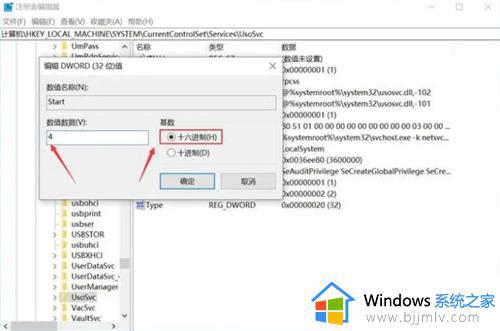
4、然后再找到“FailureActions”键,右键点击修改。
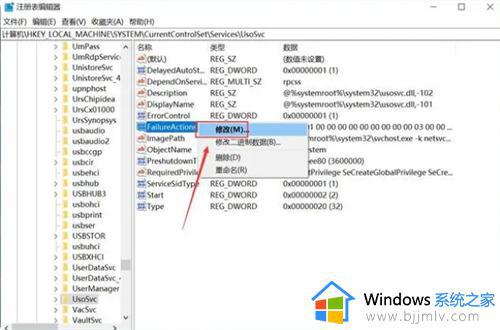
5、把“0010”、“0018”行的左起第5个数值由原来的“01”改为“00”,点击确定即可。
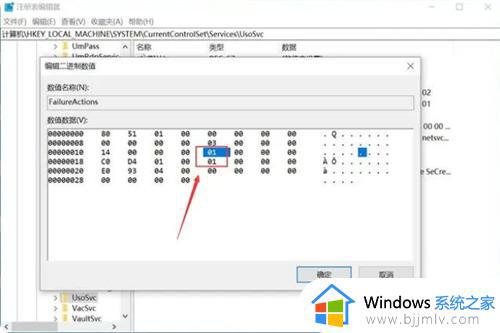
以上全部内容就是小编带给大家的win10永久关掉自动更新方法详细内容分享啦,小伙伴们如果你们在使用win10操作系统的时候都不知道怎么关掉自动更新的话就可以跟着小编一起操作。
win10更新怎么彻底关闭 win10永久关掉自动更新方法相关教程
- win10永久关闭更新设置方法 怎么彻底关掉win10自动更新
- win10彻底关闭自动更新教程 win10自动更新怎么永久关闭
- 怎样彻底关掉win10更新系统 怎么永久关闭win10自动更新
- 怎么永久关闭win10自动更新 怎样彻底关闭win10更新
- win10系统如何永久关闭更新 win10电脑自动更新怎么彻底关闭
- 彻底win10关闭自动更新方法 win10系统如何彻底关闭自动更新
- 怎么关闭win10自动更新 永久关掉win10自动更新的方法
- win10关闭自动更新方法 win10如何永久关闭自动更新
- win10系统关闭自动更新的方法 win10怎么永久关闭自动更新
- win10电脑更新怎么关闭自动更新 如何彻底关闭win10自动更新
- win10关机后主机不断电怎么回事 window10关机主机还一直工作的解决办法
- win10玩英雄无敌3不能全屏怎么办 win10英雄无敌3无法全屏解决方法
- win10玩dnf输入法不见了怎么办 win10玩dnf输入法不显示修复方法
- win10远程出现身份验证错误要求函数不支持如何解决
- win10文件夹打开就显示搜索怎么办 win10打开文件夹一直在搜索如何解决
- win10笔记本电脑电池未检测到怎么办 win10笔记本电脑未检测到电池处理方法
win10系统教程推荐
- 1 win10关机后主机不断电怎么回事 window10关机主机还一直工作的解决办法
- 2 win10玩dnf输入法不见了怎么办 win10玩dnf输入法不显示修复方法
- 3 win10电脑玩游戏cpu自动降频怎么办 win10电脑一玩游戏cpu就降频解决方案
- 4 无线蓝牙耳机怎么连接电脑win10 win10电脑如何连接无线蓝牙耳机
- 5 台式电脑怎么调节屏幕亮度win10 win10台式电脑如何设置屏幕亮度调节
- 6 win10如何更改默认声音输出设备 win10怎么设置默认音频输出设备
- 7 win10台式屏幕太亮了怎么调?win10台式屏幕太亮如何调暗
- 8 windows10电脑c盘哪些文件可以删除 win10系统c盘哪些文件可以删
- 9 win10休眠唤醒后没有声音怎么办 win10电脑休眠打开后没声音修复方法
- 10 win10修复模式无限重启怎么办 win10修复失败无限重启解决方案
win10系统推荐
- 1 雨林木风win10 64位最新旗舰版v2024.05
- 2 深度技术win10 64位免激活旗舰版v2024.05
- 3 雨林木风ghost win10 64位安全专业版v2024.04
- 4 系统之家win10 64位免激活专业版v2024.04
- 5 深度技术windows10 64位免费专业版v2024.04
- 6 雨林木风win10 64位安全旗舰版v2024.04
- 7 雨林木风win10 64位免激活旗舰版v2024.04
- 8 深度技术win10 64位破解专业版v2024.04
- 9 番茄花园win10 32位免费专业版v2024.03
- 10 风林火山win10 64位官方旗舰版2024.03