win10怎么显示文件夹大小 win10显示文件夹大小步骤
随着科技的高速发展,越来越多的小伙伴开始使用上了win10操作系统,但是在使用的过程中难免会遇到一些小问题,就比如有小伙伴只使用win10电脑的时候想要查看文件夹的大小,那么win10怎么显示文件夹大小呢?接下来小编就带着大家一起来看看win10显示文件夹大小步骤,希望对你有帮助。
具体如下:
1、在整理文件夹或查找大文件、空文件夹时,首先需要了解每个文件夹所占空间的大小。但直到Windows 10的文件资源管理器,即便是启用最为详细的“详细信息”布局来查看文件列表,也无法直接看到文件夹的容量大小。
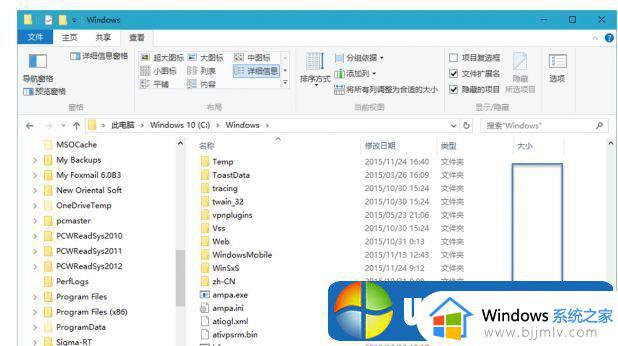
2、其实在Windows 10系统中,各类媒体文件早已被系统自动分类统计,但我们在整理文件夹或查找大文件、空文件夹时,首先需要了解每个文件夹所占空间的大小。但直到Windows 10的文件资源管理器,即便是启用最为详细的“详细信息”布局来查看文件列表。也无法直接看到文件夹的容量大小需要通过系统设置,点击“开始”菜单进入“设置”窗口,选择“系统→存储”,去查看每个分区及各类文件所占的空间。另外还可以查看系统无法确定媒体特征的文件夹的大小)。
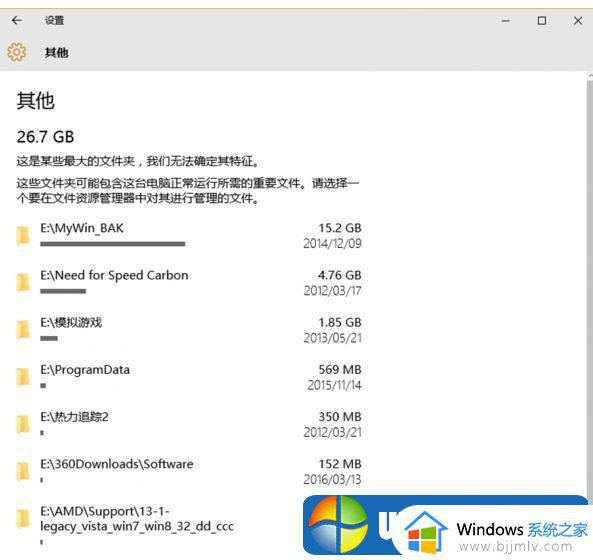
3、撇开资源管理器容量一览无余。尽管Windows 10具备查看分类媒体容量的功能,但资源管理器中却不能直观地看到每个文件夹所占用的空间是个短板。为此,可以借助于WizTree来解决容量直接显示问题。运行WizTree软件后,从驱动器列表中选择要显示的分区。然后点击其后的“Scan”按钮,经过短暂的快速扫描后,软件会给出当前分区下每个文件夹所占用的空间大小,默认从大到小排列,且对文件数量、文件夹数量、文件属性等给出详尽的清单。
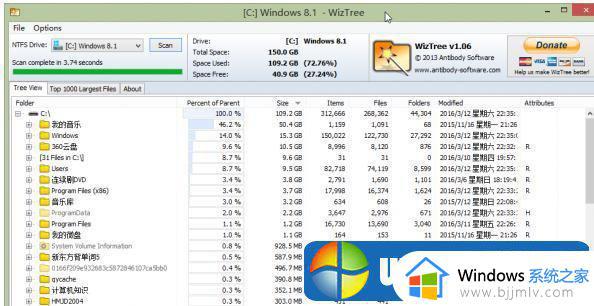
以上全部内容就是小编带给大家的win10显示文件夹大小步骤详细分享啦,小伙伴们如果你们也不知道怎么显示文件夹的大小的话可以参照小编的内容进行操作,希望这篇内容可以对大家有帮助。
win10怎么显示文件夹大小 win10显示文件夹大小步骤相关教程
- win10怎么显示文件夹大小 win10怎样设置显示文件夹大小
- win10怎么显示文件夹大小 win10电脑如何显示文件夹大小
- win10怎样把文件夹字体变大 win10如何调整文件夹字体大小
- win10文件夹字体大小怎么调整 win10怎样调整文件夹里的字体大小
- win10怎样显示隐藏的文件夹 windows10如何显示隐藏文件夹
- win10不显示隐藏文件怎么设置 win10如何不显示隐藏文件夹
- win10如何显示隐藏文件和文件夹 win10怎么显示隐藏文件和文件夹
- win10调出隐藏文件夹的方法 win10怎么显示隐藏的文件夹
- windows10怎么显示隐藏文件夹 window10如何显示隐藏的文件夹
- win10窗口文件夹重叠显示怎么办 win10如何关闭文件夹重叠
- win10如何更改默认声音输出设备 win10怎么设置默认音频输出设备
- win10怎么通过快捷键回到桌面上 win10回到桌面模式快捷键是什么
- win10自带虚拟机如何使用 win10自带虚拟机使用方法
- win10截图保存设置不弹出保存对话框的解决方案
- win10任务栏100%透明怎么设置 win10调任务栏100%透明的步骤
- 上古卷轴5重制版win10没声音怎么办 win10上古卷轴5无声音的解决方法
win10系统教程推荐
- 1 win10如何更改默认声音输出设备 win10怎么设置默认音频输出设备
- 2 win10台式屏幕太亮了怎么调?win10台式屏幕太亮如何调暗
- 3 windows10电脑c盘哪些文件可以删除 win10系统c盘哪些文件可以删
- 4 win10休眠唤醒后没有声音怎么办 win10电脑休眠打开后没声音修复方法
- 5 win10修复模式无限重启怎么办 win10修复失败无限重启解决方案
- 6 win10虚拟光驱在哪里打开 win10虚拟光驱怎么打开
- 7 win10测试模式怎么关 win10关闭测试模式的教程
- 8 win10修改用户文件夹名称怎么改 win10如何更改用户文件夹名称
- 9 win10开机后瞬间跳出cmd窗口怎么办 win10开机弹出cmd窗口修复方法
- 10 win10的80端口被system占用怎么办 win10系统80端口被system占用如何解决
win10系统推荐
- 1 雨林木风win10 64位最新旗舰版v2024.05
- 2 深度技术win10 64位免激活旗舰版v2024.05
- 3 雨林木风ghost win10 64位安全专业版v2024.04
- 4 系统之家win10 64位免激活专业版v2024.04
- 5 深度技术windows10 64位免费专业版v2024.04
- 6 雨林木风win10 64位安全旗舰版v2024.04
- 7 雨林木风win10 64位免激活旗舰版v2024.04
- 8 深度技术win10 64位破解专业版v2024.04
- 9 番茄花园win10 32位免费专业版v2024.03
- 10 风林火山win10 64位官方旗舰版2024.03