win10文件夹字体大小怎么调整 win10怎样调整文件夹里的字体大小
更新时间:2023-02-27 09:38:18作者:runxin
一般来说,我们电脑中安装的win10系统很多设置都是默认的,也都符合大多用户的操作习惯,不过近日也有一些用户发觉自己win10电脑中的打开的文件夹里面的字体太小了,对此win10文件夹字体大小怎么调整呢?下面小编就给大家带来win10调整文件夹里的字体大小设置方法。
具体方法:
方法一:1、在电脑左下角开始选项中点击进入设置界面。

2、点击进入系统选项。
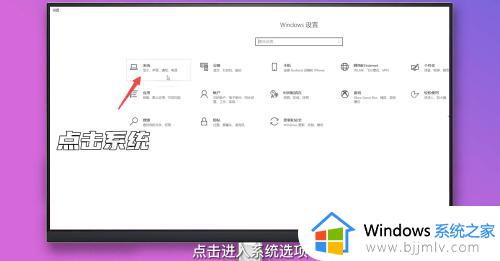
3、点击缩放与布局下方的选项,切换字体大小即可。
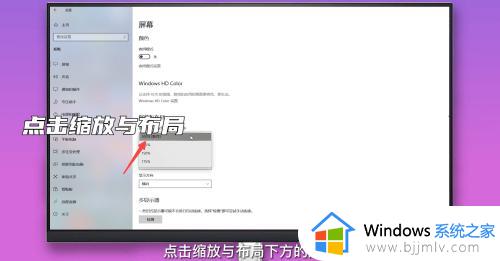
方法二:1、鼠标右键点击桌面空白处展开选项,点击进入显示设置。
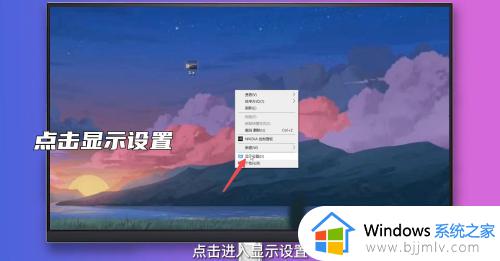
2、点击缩放与布局下方的选项,展开选项。
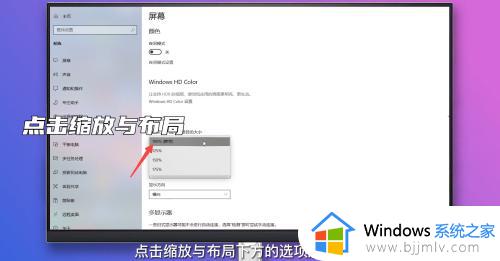
3、选择字体文本百分比点击即可。
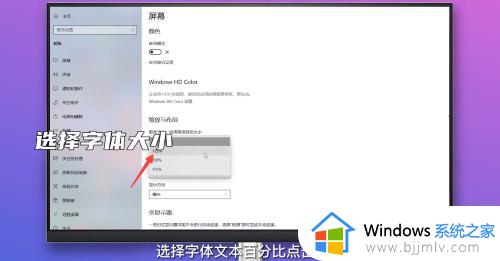
方法三:1、在此电脑中点击上方的打开设置选项。
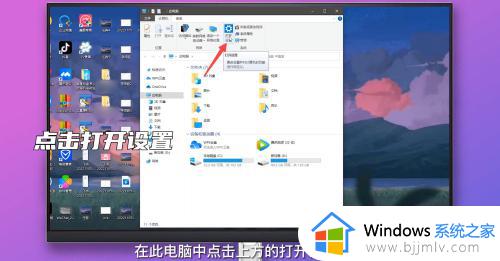
2、点击进入系统选项。
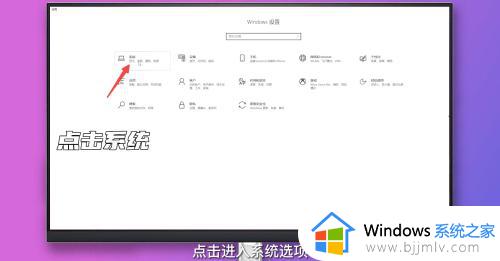
3、点击缩放与布局下的高级缩放设置。
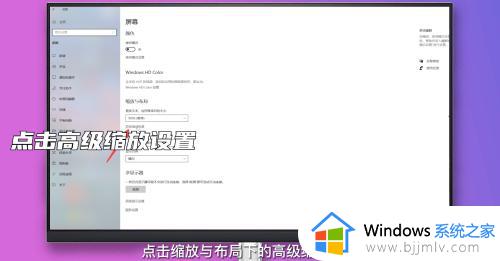
4、在输入框中输入缩放大小区间,点击应用即可。
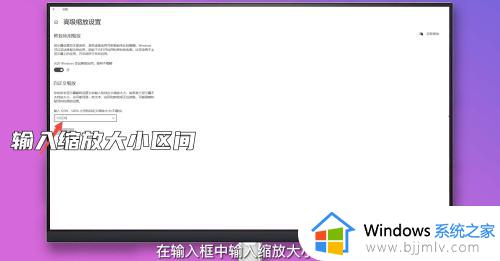
方法四:1、在电脑左下角开始选项中点击进入设置界面。

2、点击进入个性化选项。
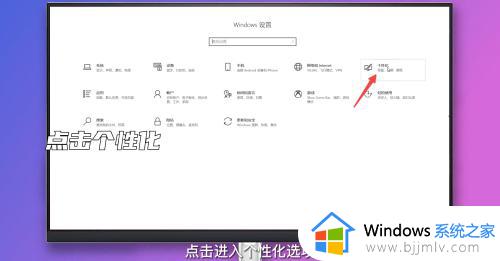
3、在左侧分类中选择字体点击进入。
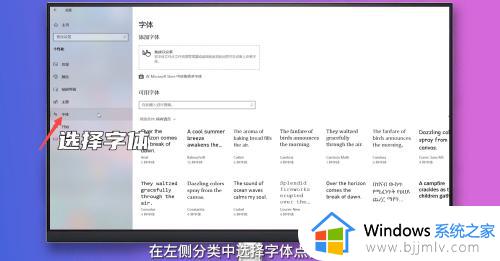
4、点击进入某一字体,拖动更改字体大小即可。
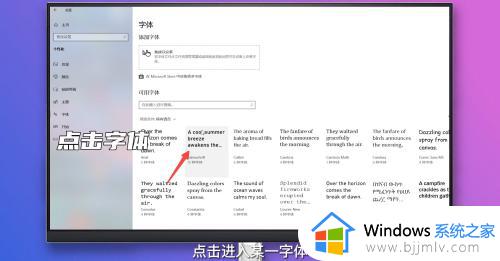
以上就是小编给大家分享的win10调整文件夹里的字体大小设置方法了,还有不懂得用户就可以根据小编的方法来操作吧,希望能够帮助到大家。
win10文件夹字体大小怎么调整 win10怎样调整文件夹里的字体大小相关教程
- win10怎样把文件夹字体变大 win10如何调整文件夹字体大小
- win10调整桌面字体大小设置方法 win10怎么调整桌面字体大小
- win10 调整字体大小的步骤 win10的字体大小怎么调
- win10调整字体大小方法 win10如何调整字体大小
- win10笔记本字体大小怎么调整 win10如何调整笔记本字体大小
- win10怎么调整电脑字体大小 win10电脑调字体大小在哪设置
- win10电脑字体怎么调大小 win10如何调整电脑字体大小
- win10电脑怎么调整字体大小 win10电脑字体大小在哪里设置
- win10调整字体大小在哪里 win10如何设置字体大小
- win10调整系统字体大小怎么操作 win10怎么更改系统字体大小
- windows10电脑护眼模式怎么设置 win10电脑的护眼模式在哪里设置
- 为什么win10禁用更新还出现?win10禁用更新后还会更新处理方法
- 微星恢复出厂设置系统win10教程 微星win10电脑怎么恢复出厂设置
- 台式电脑怎么调节屏幕亮度win10 win10台式电脑如何设置屏幕亮度调节
- 三国群英传7花屏怎么恢复win10 win10三国群英传7进入游戏花屏修复方法
- windows10电脑投屏方法 win10电脑怎么投屏
win10系统教程推荐
- 1 台式电脑怎么调节屏幕亮度win10 win10台式电脑如何设置屏幕亮度调节
- 2 win10如何更改默认声音输出设备 win10怎么设置默认音频输出设备
- 3 win10台式屏幕太亮了怎么调?win10台式屏幕太亮如何调暗
- 4 windows10电脑c盘哪些文件可以删除 win10系统c盘哪些文件可以删
- 5 win10休眠唤醒后没有声音怎么办 win10电脑休眠打开后没声音修复方法
- 6 win10修复模式无限重启怎么办 win10修复失败无限重启解决方案
- 7 win10虚拟光驱在哪里打开 win10虚拟光驱怎么打开
- 8 win10测试模式怎么关 win10关闭测试模式的教程
- 9 win10修改用户文件夹名称怎么改 win10如何更改用户文件夹名称
- 10 win10开机后瞬间跳出cmd窗口怎么办 win10开机弹出cmd窗口修复方法
win10系统推荐
- 1 雨林木风win10 64位最新旗舰版v2024.05
- 2 深度技术win10 64位免激活旗舰版v2024.05
- 3 雨林木风ghost win10 64位安全专业版v2024.04
- 4 系统之家win10 64位免激活专业版v2024.04
- 5 深度技术windows10 64位免费专业版v2024.04
- 6 雨林木风win10 64位安全旗舰版v2024.04
- 7 雨林木风win10 64位免激活旗舰版v2024.04
- 8 深度技术win10 64位破解专业版v2024.04
- 9 番茄花园win10 32位免费专业版v2024.03
- 10 风林火山win10 64位官方旗舰版2024.03