excel如何合并单元格 excel合并单元格的2种方法
excel是许多人平时办公的时候经常会用到的一款表格工具,可以用来管理和制作数据表格等,然而很多人在操作过程中,有些操作并不熟悉,比如有用户想要知道excel如何合并单元格,方法有多种,现在就给大家介绍一下excel合并单元格的2种方法吧。
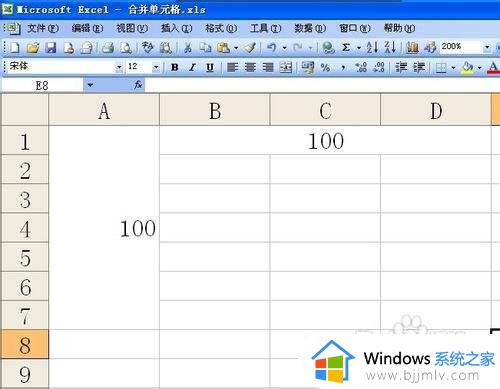
方法一、
1、先选中所要合并的区域,注意合并只能是相连的单元格才行。选中的方法如下图,可以直接从A1拖拽到D1;或者选择A1,然后按住shift键点击D1,即可选中A1--D1的区域。

2、然后在上面的格式栏里找到“合并及居中”,点击这个按钮。
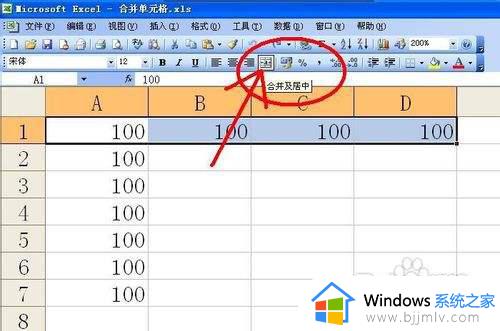
3、点击“合并及居中”后,会出现警示对话框,说“选中区域包含多重数值,合并到一个单元格后只能保留最上角的数据”,这里我们选中的内容数值都是一样的,可直接点击确定。如果在操作中是不同数值,建议合并单元格时看清楚了,以免丢失数据。
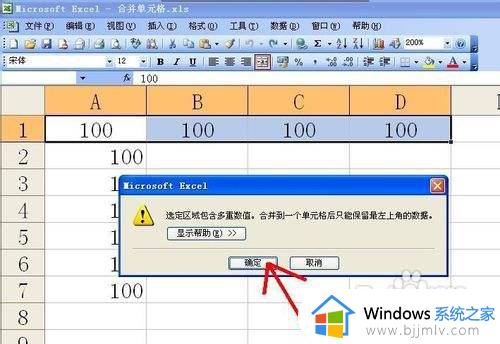
4、点击警示框里的确定后,合并单元格就完成了。
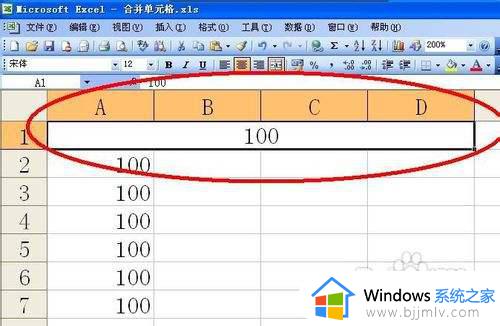
方法二、
1、先选中所要合并的单元格区域,这里我们合并A1--A7.合并的方法同方法一,这里不再赘述。
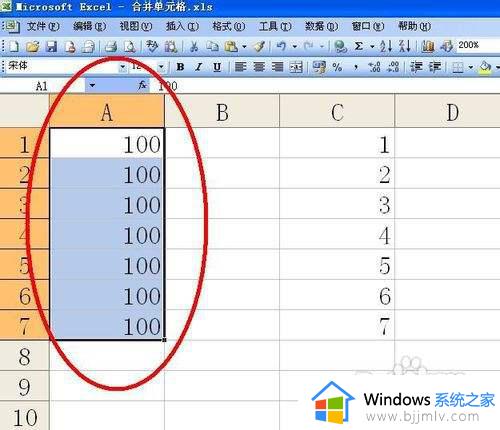
2、然后在选中的区域右击鼠标,打开下拉菜单。点击设置单元格格式。
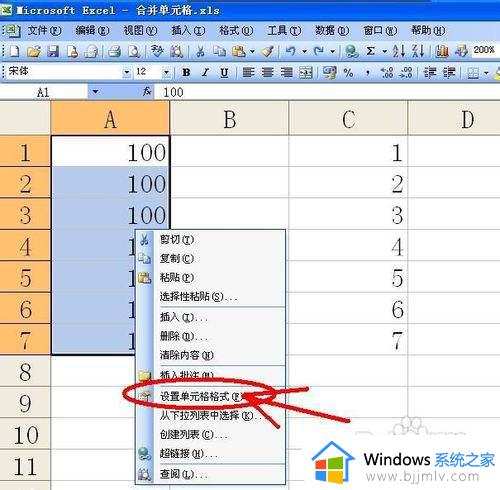
3、打开单元格格式对话框后,选择对齐一栏。
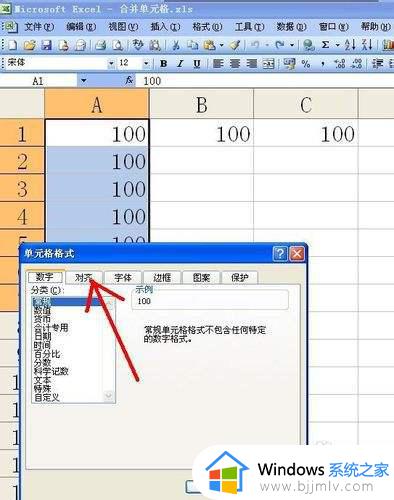
4、在对齐一栏的下面找到文本控制里面的合并单元格,把前面的勾选框勾上。
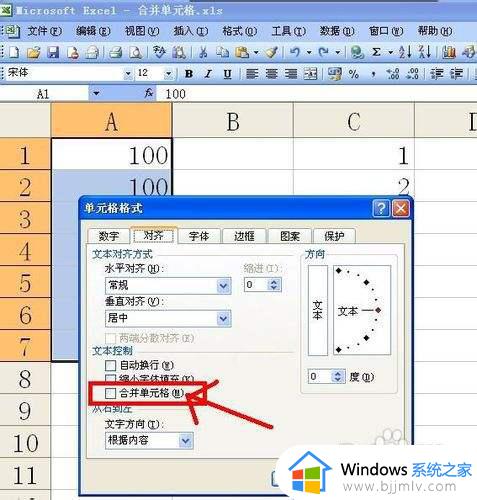
5、然后点击确定,同样会出现警示框,和方法一一样,这里我们选择确定就行,这样就成功合并单元格了。
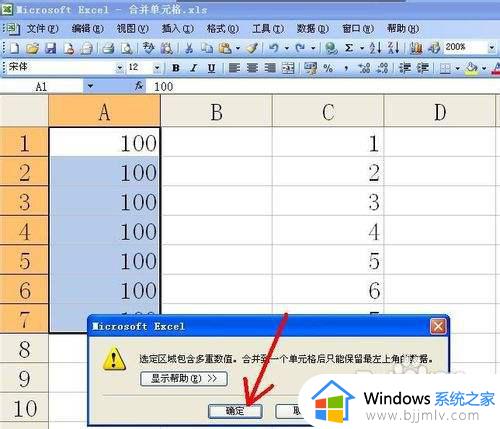
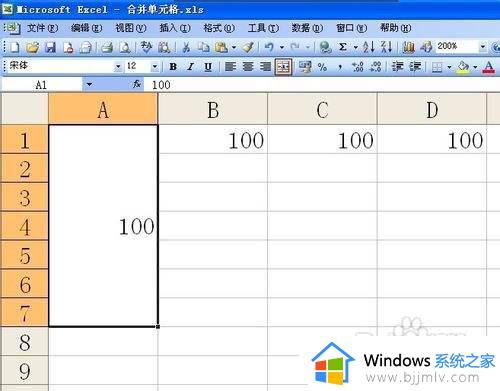
上述给大家介绍的就是excel合并单元格的详细方法,有需要的用户们可以学习上面任意一种方法来进行合并就可以了。
excel如何合并单元格 excel合并单元格的2种方法相关教程
- 如何合并单元格excel表格内容 如何合并excel表格中的单元格
- 怎么将合并的单元格拆分 如何将合并的表格单元格拆分
- excel合并后的单元格怎么拆分 excel中已经合并的单元格如何拆分
- word合并单元格快捷键是什么 word一键合并单元格的方法
- 电脑excel合并单元格快捷键是哪个 excel合并单元格快捷键ctrl加什么
- excel合并单元格后文字消失了怎么办 excel合并单元格内容丢失怎么恢复
- word合并单元格的操作步骤 word怎么合并单元格
- wps里怎么合并单元格 wps中合并单元格在哪
- excel单元格选项怎么添加 excel单元格中添加选项的方法
- excel怎么单独拆分一个单元格 excel中如何拆分一个单元格
- 360浏览器油猴插件怎么安装 360安全浏览器安装Tampermonkey的方法
- 苹果耳机总是断断续续是怎么回事 苹果耳机老断断续续的响声修复方法
- edge浏览器图片显示不出来怎么回事 edge浏览器无法显示图片如何处理
- 苹果耳机怎么分辨真假 苹果耳机如何鉴别真假
- 电脑可以同时登两个微信吗 电脑微信如何双开登录两个号
- 电脑快捷键截屏是哪个键?电脑快捷截图键ctrl加什么
电脑教程推荐
- 1 edge浏览器图片显示不出来怎么回事 edge浏览器无法显示图片如何处理
- 2 电脑老弹出来垃圾广告怎么办 电脑总会弹出各种垃圾广告如何解决
- 3 电脑一开机就是选择键盘布局怎么回事 开机选择键盘布局进不了系统如何处理
- 4 电脑老是自动关机怎么回事啊 电脑开机一会自动关机怎么解决
- 5 电脑字体怎么调大小 电脑桌面上字体大小怎么调
- 6 电脑连接打印机怎么扫描图片 电脑如何连接打印机进行扫描图片
- 7 向日葵远程控制怎么添加设备 向日葵远程控制添加设备到列表的步骤
- 8 电脑qq共享屏幕电影无声音怎么办 电脑qq共享屏幕没有声音处理方法
- 9 电脑休眠总是自动唤醒怎么回事?电脑休眠会自动唤醒怎么处理
- 10 电脑windows账号怎么注销 如何彻底注销windows账号
win10系统推荐
- 1 深度技术win10 64位免激活旗舰版v2024.05
- 2 雨林木风ghost win10 64位安全专业版v2024.04
- 3 系统之家win10 64位免激活专业版v2024.04
- 4 深度技术windows10 64位免费专业版v2024.04
- 5 雨林木风win10 64位安全旗舰版v2024.04
- 6 雨林木风win10 64位免激活旗舰版v2024.04
- 7 深度技术win10 64位破解专业版v2024.04
- 8 番茄花园win10 32位免费专业版v2024.03
- 9 风林火山win10 64位官方旗舰版2024.03
- 10 雨林木风win10 64位优化旗舰版v2024.03