win10登陆后黑屏只有鼠标怎么办 win10开机后屏幕黑屏只剩下鼠标如何解决
我们大家在日常使用win10操作系统的时候,难免会遇到一些电脑问题,自己又无法解决,就比如Win10系统开机准备进入桌面的时候出现了黑屏的现象,只显示鼠标,遇到这种情况很多小伙伴不知道怎么解决了,那么win10登陆后黑屏只有鼠标怎么办呢?接下来小编就带着大家一起来看看win10开机后屏幕黑屏只剩下鼠标如何解决。
具体方法:
方法一:驱动导致
1、重启电脑,显示windows图标的时候长按电源键关机,然后又开机,重复3次左右;
2、依次点击“疑难解答” — “高级选项” — “启动设置” — “重启”;
3、重启后选择【安全模式】,进入安全模式在开始菜单上单击右键,选择【设备管理器】;
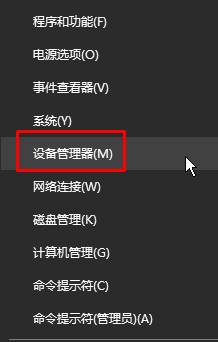
4、展开【显示适配器】,在下面的显卡上单击右键,选择【卸载】;
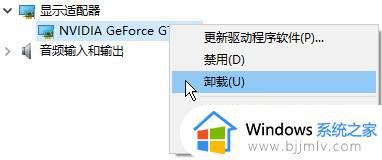
5、等待卸载完成后重启电脑,然后去显卡官方下载对应的显卡驱动进行安装即可。
方法二:系统桌面组件丢失
1、按下【Ctrl+Alt+Delete】呼出任务管理器;
2、点击【任务管理器】;
3、点击【详细信息】,在下面查看是否有【explorer.exe】,有的话单击右键,选择【结束任务】;
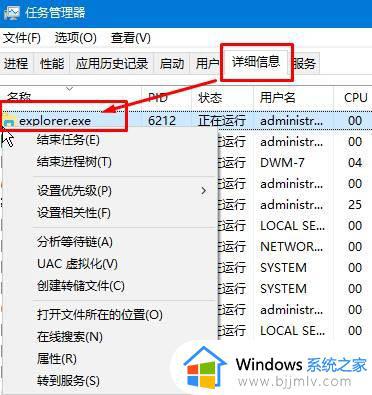
4、点击【文件】-【运行新任务】,输入:explorer.exe 点击确定即可显示桌面。
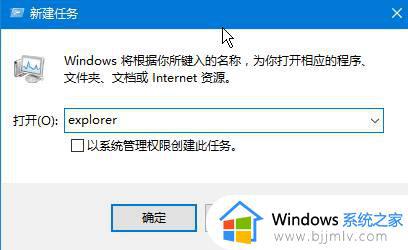
方法三:软件不兼容导致
1、按照方法一进入win10的安全模式;
2、按下【Win+R】组合键打开运行,输入msconfig 点击确定打开系统配置;
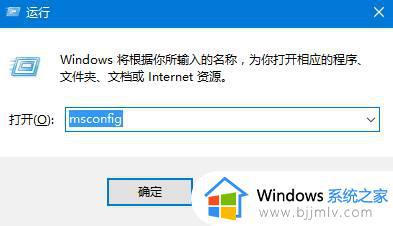
3、切换到“服务”选卡,在下面勾选“隐藏所有 Microsoft 服务” 然后点击【全部禁用】;
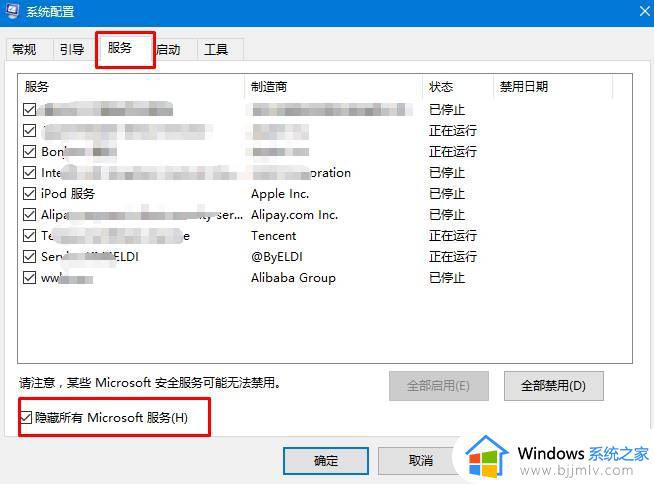
4、点击【启动】-【打开任务管理器】;
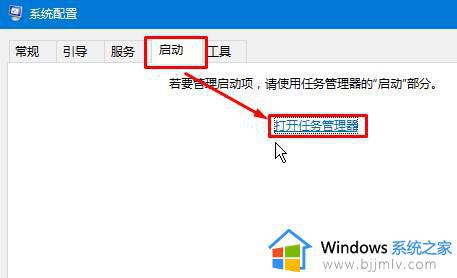
5、将所有开机启动的程序单击右键,选择【禁用】,禁用后重启电脑即可解决问题。
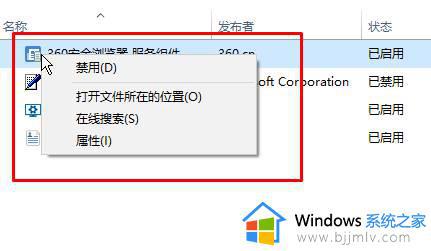
方法四:上述步骤未解决就需要进入安全模式修复
1、按下开机键,出现win10徽标界面时长按电源键关机,重复三次

2、等待系统修复系统后进入高级启动选项,选择疑难解答
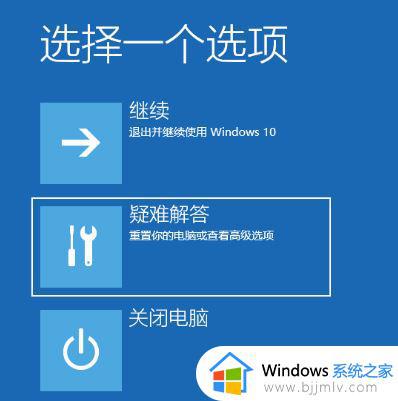
3、这时候我们看到这一界面有两种功能,重置此电脑相当于恢复出厂设置,修复不了问题时再使用,我们点击高级选项

4、选择启动设置
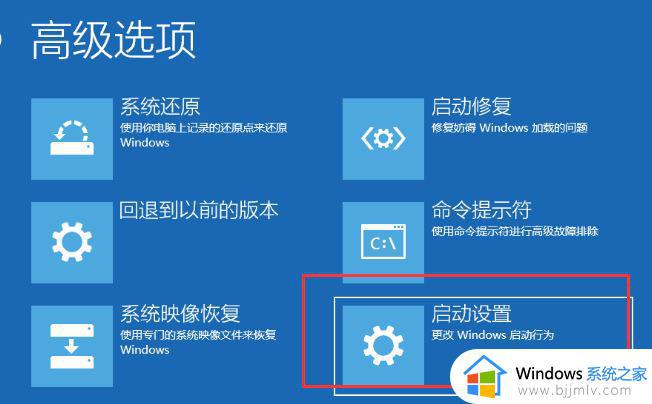
5、重启电脑
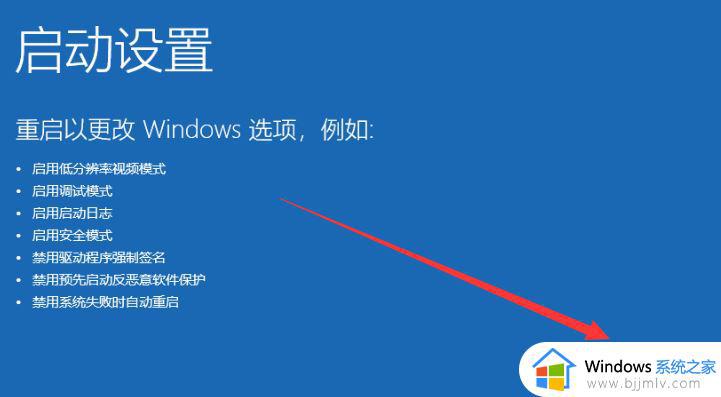
6、按下F4进入安全模式
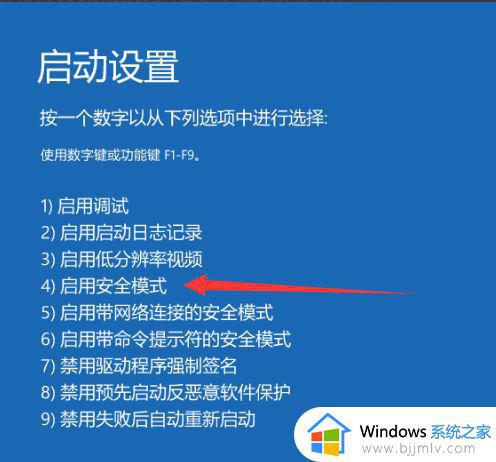
7、进入安全模式查杀病毒,查看系统盘有没有剩余空间,删除不需要的文件,这种情况也会造成开机黑屏没显示,鼠标能动的现象
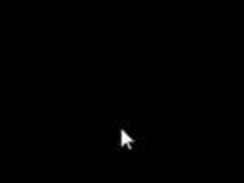
8、然后卸载最近安装的软件,驱动,排查软件冲突问题。这些操作之后重启电脑就可以进入win10系统了
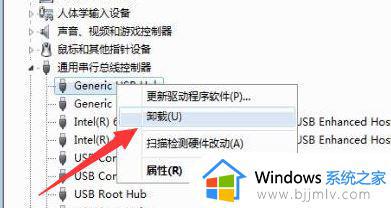
以上全部内容就是小编带给大家的win10开机后屏幕黑屏只剩下鼠标解决方法详细内容分享啦,小伙伴们如果你们有需要的话就快点跟着小编一起来操作,希望本文可以有效的帮助到你。
win10登陆后黑屏只有鼠标怎么办 win10开机后屏幕黑屏只剩下鼠标如何解决相关教程
- win10开机后黑屏只有鼠标箭头如何解决 win10开机后黑屏只有鼠标箭头怎么回事
- win10启动后黑屏只有鼠标是什么原因 windows10开机后黑屏只有鼠标如何解决
- win10登录进去黑屏只有鼠标怎么办 win10登录后黑屏只有鼠标修复方法
- win10自动修复黑屏只有鼠标怎么办 win10自动修复黑屏只有一个鼠标如何解决
- win10打开红警黑屏只有鼠标怎么办 win10打开红警黑屏只有鼠标最佳解决方法
- win10电脑黑屏只有鼠标箭头是什么原因 win10电脑屏幕黑屏只有鼠标箭头如何处理
- win10开机只有鼠标黑屏怎么办 win10系统开机只有鼠标黑屏处理方法
- win10桌面黑屏只有鼠标箭头怎么办 win10电脑开机黑屏只有鼠标箭头如何处理
- win10红警黑屏只能看见鼠标为什么 win10红警打开是黑屏只有鼠标如何解决
- win10安全模式黑屏只有鼠标箭头怎么回事 win10安全模式黑屏只有鼠标箭头如何解决
- win10鼠标卡顿有拖拽感怎么回事 win10鼠标移动有拖拽感处理方法
- win10音频输出设备被删除了怎么办 win10误删电脑音频输出设备处理方法
- win10移动热点怎么设置密码?win10如何设置移动热点密码
- win10已保护你的电脑怎么关闭 win10提示已保护你的电脑如何解除
- windows10win键在哪 windows10上什么键是win键
- windows10rar文件怎么解压 win10电脑中的rar压缩文件如何解压
win10系统教程推荐
- 1 win10音频输出设备被删除了怎么办 win10误删电脑音频输出设备处理方法
- 2 win10扩大虚拟内存怎么做?win10如何扩展虚拟的内存
- 3 win10刻录光盘不出现刻录到光盘怎么办 win10刻录光盘刻录不进去修复方法
- 4 win10锁屏密码怎么取消 关闭锁屏密码电脑win10的方法
- 5 win10需要管理员权限才能复制到此文件夹如何解决?
- 6 windows10fn键开启和关闭方法?win10如何关闭和开启fn键
- 7 win10虚拟网卡不存在怎么办 win10电脑显示虚拟网卡不存在解决方法
- 8 win10右键点击打印机没有扫描选项怎么办 win10打印机右键找不到扫描选项修复方法
- 9 win10自带还原功能在哪开启 win10自带的一键还原详细教程
- 10 windows10 显示我的电脑的方法?win10我的电脑怎么放到桌面
win10系统推荐
- 1 雨林木风ghost win10 64位安全专业版v2024.04
- 2 系统之家win10 64位免激活专业版v2024.04
- 3 深度技术windows10 64位免费专业版v2024.04
- 4 雨林木风win10 64位安全旗舰版v2024.04
- 5 雨林木风win10 64位免激活旗舰版v2024.04
- 6 深度技术win10 64位破解专业版v2024.04
- 7 番茄花园win10 32位免费专业版v2024.03
- 8 风林火山win10 64位官方旗舰版2024.03
- 9 雨林木风win10 64位优化旗舰版v2024.03
- 10 深度技术ghost win10 64位精简极速版v2024.03