win10电脑黑屏只有鼠标箭头是什么原因 win10电脑屏幕黑屏只有鼠标箭头如何处理
最近有不少win10系统用户遇到这样一个问题,就是电脑开机的时候,屏幕黑屏了,只有鼠标箭头,其他都没有,导致无法正常使用,那么遇到这样的问题是什么原因呢,针对这个问题,本文给大家讲解一下win10电脑屏幕黑屏只有鼠标箭头的详细解决方法。
具体解决方法如下:
1、在打开的任务管理器窗口,点击【文件】,在下拉菜单中点击【运行新任务(N)】,输入:Explorer.exe,点击【以系统管理权限创建此任务】打勾,再点击:确定,此时系统桌面图标应该已经恢复。
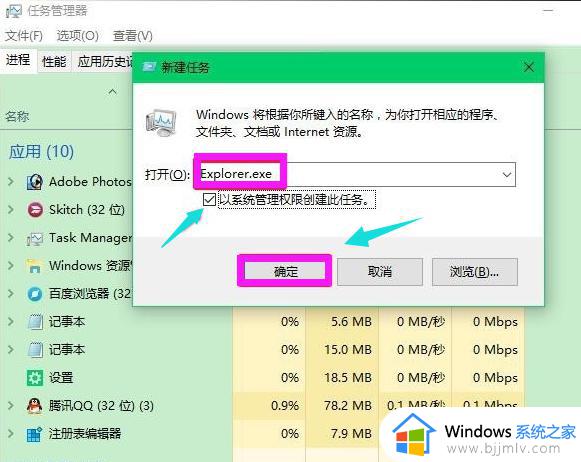
2、在桌面左下角的搜索栏中输入regedit命令,点击【regedit运行命令】,打开系统注册表编辑器;
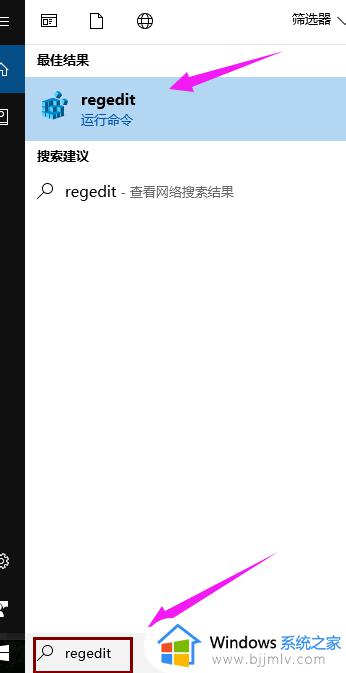
3、在打开的注册表编辑器窗口,依次展开:HKEY_Local_MACHINESoftwareMicrosoftWindows NTCurrentVersionWinlogon
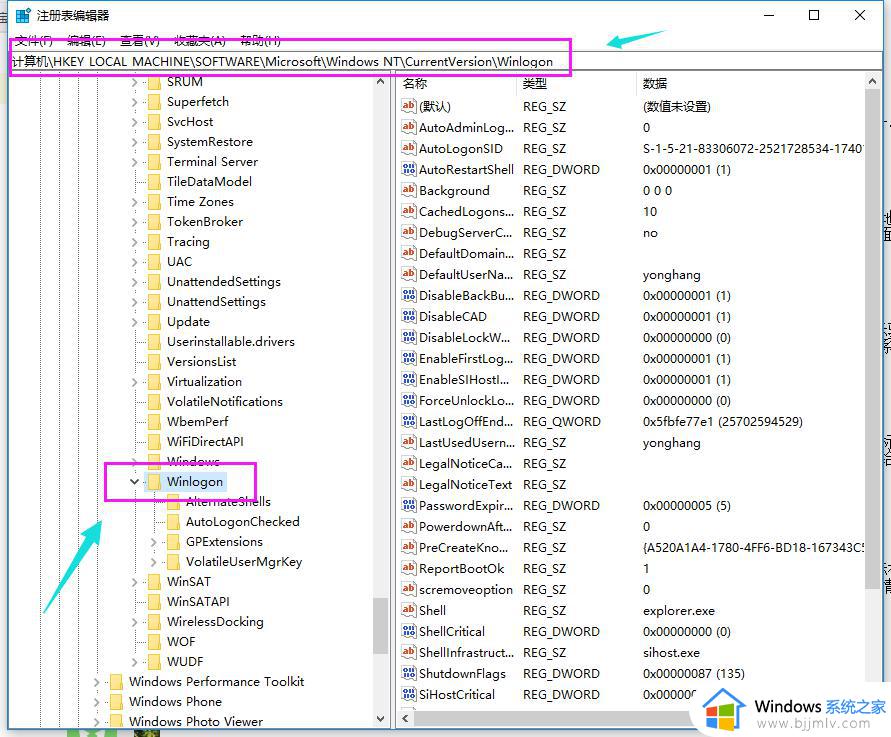
4、左键单击:Winlogon,找到Shell,左键双击Shell
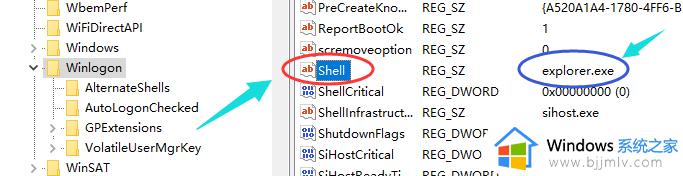
5、如果Shell的数值数据为:explorer.exe,则是正确的,如果不是explorer.exe,则把Shell的数值数据更改为:explorer.exe(如还有其它字符,请删除)。再点击:确定,(点击注册表编辑器左上角的【文件】,在下拉菜单中点击【退出】)
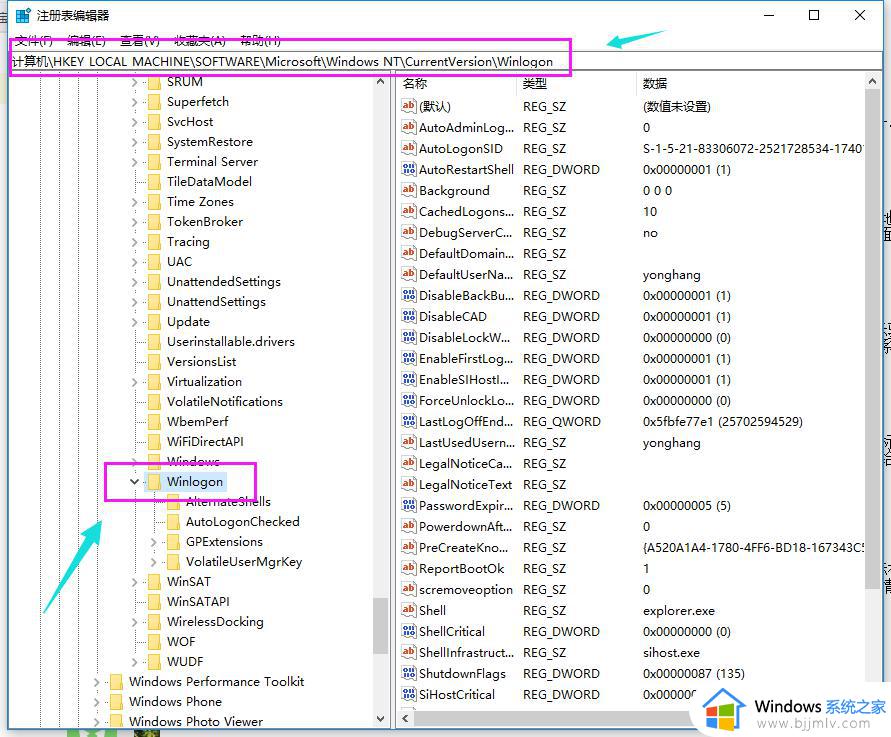
上述给大家讲解的就是win10电脑黑屏只有鼠标箭头的详细解决方法,有遇到一样情况的话,可以学习上面的方法来进行操作, 相信可以帮助到大家。
win10电脑黑屏只有鼠标箭头是什么原因 win10电脑屏幕黑屏只有鼠标箭头如何处理相关教程
- win10桌面黑屏只有鼠标箭头怎么办 win10电脑开机黑屏只有鼠标箭头如何处理
- win10开机后黑屏只有鼠标箭头如何解决 win10开机后黑屏只有鼠标箭头怎么回事
- win10安全模式黑屏只有鼠标箭头怎么回事 win10安全模式黑屏只有鼠标箭头如何解决
- win10启动后黑屏只有鼠标是什么原因 windows10开机后黑屏只有鼠标如何解决
- win10登陆后黑屏只有鼠标怎么办 win10开机后屏幕黑屏只剩下鼠标如何解决
- win10进入桌面黑屏只有鼠标怎么办 win10电脑进入桌面黑屏只有鼠标修复方法
- win10红警黑屏只能看见鼠标为什么 win10红警打开是黑屏只有鼠标如何解决
- win10开机只有鼠标黑屏怎么办 win10系统开机只有鼠标黑屏处理方法
- win10自动修复黑屏只有鼠标怎么办 win10自动修复黑屏只有一个鼠标如何解决
- win10打开红警黑屏只有鼠标怎么办 win10打开红警黑屏只有鼠标最佳解决方法
- win10鼠标卡顿有拖拽感怎么回事 win10鼠标移动有拖拽感处理方法
- win10音频输出设备被删除了怎么办 win10误删电脑音频输出设备处理方法
- win10移动热点怎么设置密码?win10如何设置移动热点密码
- win10已保护你的电脑怎么关闭 win10提示已保护你的电脑如何解除
- windows10win键在哪 windows10上什么键是win键
- windows10rar文件怎么解压 win10电脑中的rar压缩文件如何解压
win10系统教程推荐
- 1 win10音频输出设备被删除了怎么办 win10误删电脑音频输出设备处理方法
- 2 win10扩大虚拟内存怎么做?win10如何扩展虚拟的内存
- 3 win10刻录光盘不出现刻录到光盘怎么办 win10刻录光盘刻录不进去修复方法
- 4 win10锁屏密码怎么取消 关闭锁屏密码电脑win10的方法
- 5 win10需要管理员权限才能复制到此文件夹如何解决?
- 6 windows10fn键开启和关闭方法?win10如何关闭和开启fn键
- 7 win10虚拟网卡不存在怎么办 win10电脑显示虚拟网卡不存在解决方法
- 8 win10右键点击打印机没有扫描选项怎么办 win10打印机右键找不到扫描选项修复方法
- 9 win10自带还原功能在哪开启 win10自带的一键还原详细教程
- 10 windows10 显示我的电脑的方法?win10我的电脑怎么放到桌面
win10系统推荐
- 1 雨林木风ghost win10 64位安全专业版v2024.04
- 2 系统之家win10 64位免激活专业版v2024.04
- 3 深度技术windows10 64位免费专业版v2024.04
- 4 雨林木风win10 64位安全旗舰版v2024.04
- 5 雨林木风win10 64位免激活旗舰版v2024.04
- 6 深度技术win10 64位破解专业版v2024.04
- 7 番茄花园win10 32位免费专业版v2024.03
- 8 风林火山win10 64位官方旗舰版2024.03
- 9 雨林木风win10 64位优化旗舰版v2024.03
- 10 深度技术ghost win10 64位精简极速版v2024.03