win10无法访问\\192.168怎么回事 win10提示没有权限访问\\192.168如何修复
近日有不少win10系统用户在访问共享文件的时候,突然遇到提示您没有权限访问\\192.168,导致无法访问共享文件夹,这边怎么办呢,如果你也有遇到一样情况的话,那就跟着小编一起来学习一下win10提示没有权限访问\\192.168的详细修复方法。
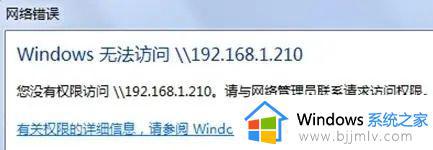
解决方法如下:
1、找到你要共享的文件夹,选中并且右键,选中属性,选择“安全”选项卡。
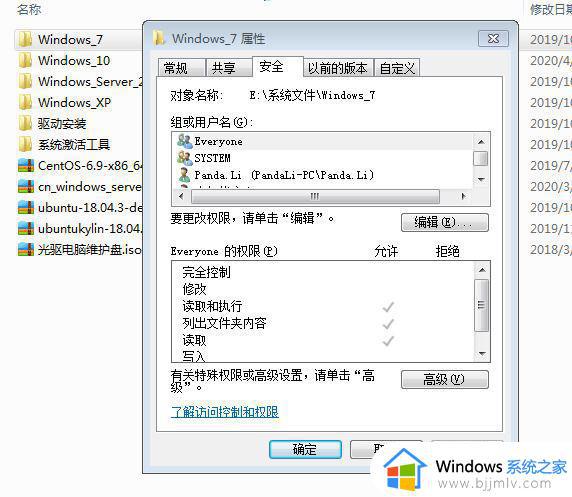
2、点击安全选项卡下面的编辑,弹出编辑选项卡。
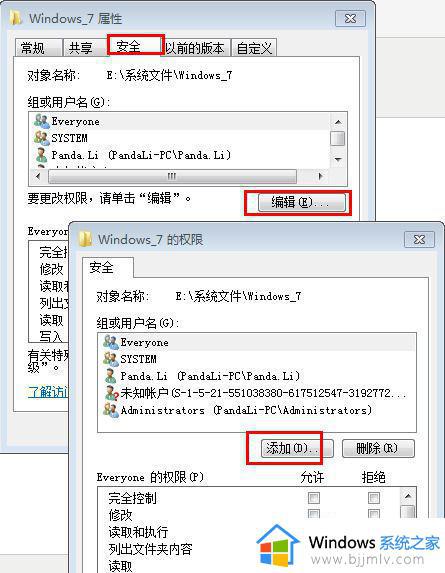
3、在组或用户名下面,点击添加,弹出选中用户和组选项卡;点击左下角的高级,弹出新的选项卡。
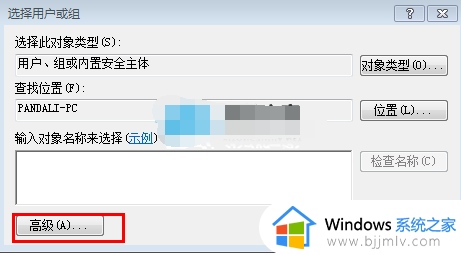
4、点击立即查找,在下面的搜索结果中选择everyone。
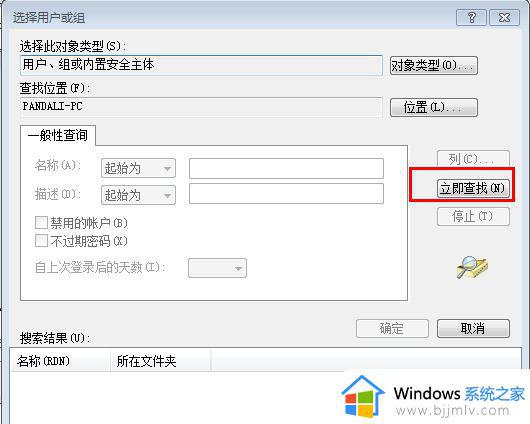
5、点击确定,在输入对象名称下面出现了everyone。
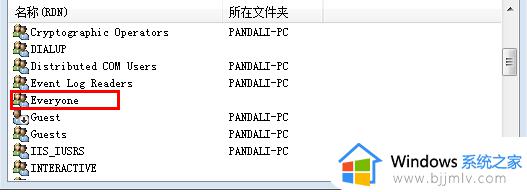
6、点击确定,在组合用户名下面出现了everyone。在everyone的权限中选择你允许的权限,如读取,改写,读取和写入等,一般可以选择完全控制。然后点击确定。
7、最后可以查看在安全选项卡下面的组合用户名中已经有了everyone。
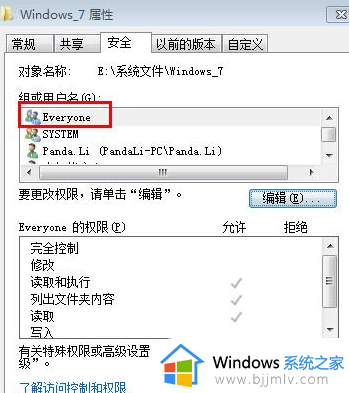
8.之后进行设置共享了,点击“共享”选项卡,点击“高级共享”。
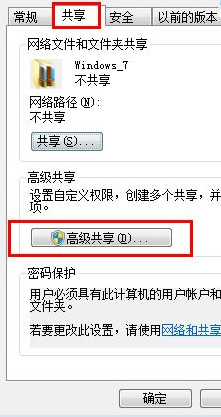
9、勾选“共享此文件”夹复选框。
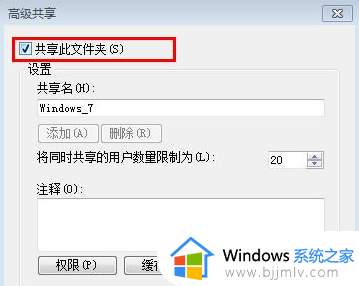
10、点击“权限”,选择everyone,并设置你的权限。
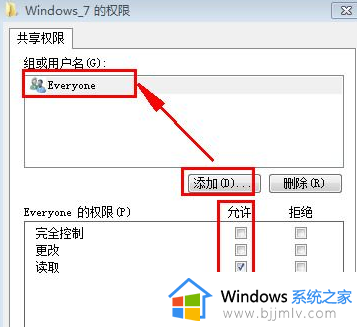
11、点击确定,并依次点击确定就可以了。这时局域网中的电脑就可以访问你共享的文件夹了。如果别人在网络中发现了你的电脑名称,直接双击打开就可以看到你共享的文件夹。并根据你分配的权限可以对此文件夹进行读写操作。
上述给大家介绍的就是win10无法访问\192.168的详细解决方法,大家不妨可以参考上面的方法来进行解决吧。
win10无法访问\\192.168怎么回事 win10提示没有权限访问\\192.168如何修复相关教程
- win10访问共享文件夹提示没有权限怎么办 win10共享提示没有权限访问如何处理
- win7访问win10共享文件夹提示没有权限访问如何解决
- win10文件共享提示没有权限访问怎么办 win10共享文件夹提示没有权限访问如何解决
- win10系统共享文件夹没有权限访问怎么办 win10访问共享文件夹提示没有权限处理方法
- win10共享文件提示没有权限访问怎么办 win10电脑共享文件无访问权限如何解决
- win10无权限访问共享文件夹怎么解决 win10共享提示没有权限访问如何解决
- win10 ipv4无internet访问权限怎么办 为什么电脑ipv4无internet访问权限win10
- win10无internet访问权限怎么办 win10系统无internet访问权限解决方案
- win10共享无法访问怎么办 win10共享无法访问权限如何解决
- win10共享没有权限访问怎么办 win10共享文件没有权限访问处理方法
- win10无法正常关闭你的电脑0xc0000001错误提示解决方案
- win10无法找到wifi网络怎么办 win10显示找不到wifi网络处理方法
- win10无法在内置账户上运行此操作怎么解决?
- win10自动修复失败无限循环且无法重置怎么解决
- windows10不能共享打印机怎么回事 win10系统无法共享打印机如何处理
- windows10不能更新怎么办?windows10系统更新不了的解决方法
win10系统教程推荐
- 1 win10无法正常关闭你的电脑0xc0000001错误提示解决方案
- 2 win10无法修改用户名怎么办 win10电脑无法更改用户名如何处理
- 3 win10无法激活因为无法连接组织激活服务器怎么处理
- 4 win10系统n卡控制面板不见了怎么办 win10我的n卡控制面板不见了处理方法
- 5 win10系统打印服务自动停止怎么办 win10打印服务总是自动停止处理方法
- 6 win10系统qq游戏玩不了怎么办 win10系统不能玩qq游戏如何处理
- 7 win10网上邻居在哪里 win10网上邻居怎么打开
- 8 windows10安装net3.5的方法 windows10如何安装net3.5
- 9 win10系统不能连接wifi网络怎么办 win10电脑无法连接wifi网络处理方法
- 10 cf闪退win10进游戏就掉出桌面怎么办 win10玩cf闪退到桌面如何解决
win10系统推荐
- 1 深度技术win10 64位免激活旗舰版v2024.05
- 2 雨林木风ghost win10 64位安全专业版v2024.04
- 3 系统之家win10 64位免激活专业版v2024.04
- 4 深度技术windows10 64位免费专业版v2024.04
- 5 雨林木风win10 64位安全旗舰版v2024.04
- 6 雨林木风win10 64位免激活旗舰版v2024.04
- 7 深度技术win10 64位破解专业版v2024.04
- 8 番茄花园win10 32位免费专业版v2024.03
- 9 风林火山win10 64位官方旗舰版2024.03
- 10 雨林木风win10 64位优化旗舰版v2024.03