win7访问win10共享文件夹提示没有权限访问如何解决
由于用户办公中使用的电脑以安装win7和win10两种系统版本为主,因此操作起来也比较熟悉,同时在区域内可以通过win10系统设置共享文件来满足win7系统用户的浏览,可是有些用户在访问共享文件时却出现没有权限的提示,以下就是有关win7访问win10共享文件夹提示没有权限访问如何解决,一起来看看吧。
具体方法如下:
1、首先,在键盘上按下“win+r”快捷键,在弹出新的“运行”窗口,输入“services.msc”命令,在点击“确定”如图所示:
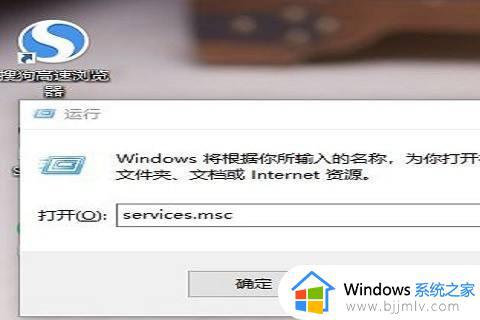
2、然后,在弹出的新窗口,点击“workstation”服务项;如图所示:
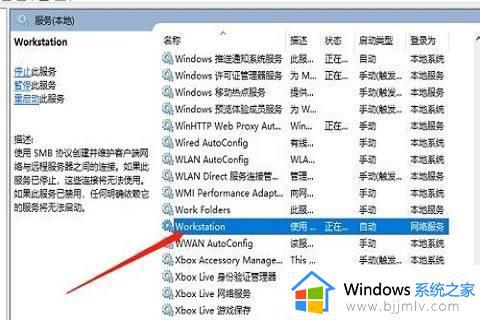
3、接着,在弹出的新窗口,查看是运行,如果没有运行,就点击“启动”如图所示:
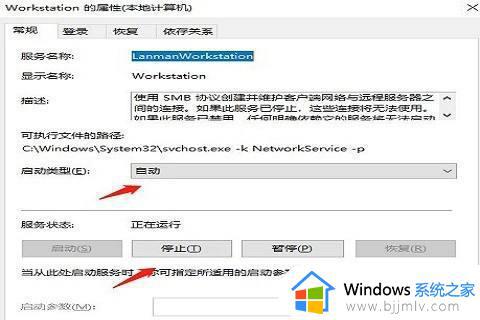
4、再次按下“win+r”快捷键,在弹出的窗口,输入“gepdit.msc”命令,点击“确定”如图所示:
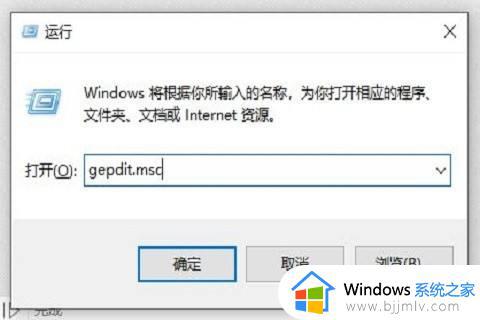
5、进入本地组策略编辑器,依次点击“计算机配置-windows设置-安全设置-本地策略-安全选项”如图所示:

6、在弹出的左侧窗口,点击“本地账户的共享和安全模型”,编辑页面点击“经典-对本地用户进行身份验证,不改变其本来身份”如图所示:
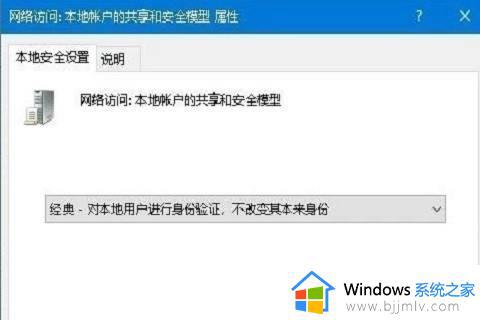
7、右键点击共享文件夹,属性栏点击“共享”,选择“高级共享”如图所示:
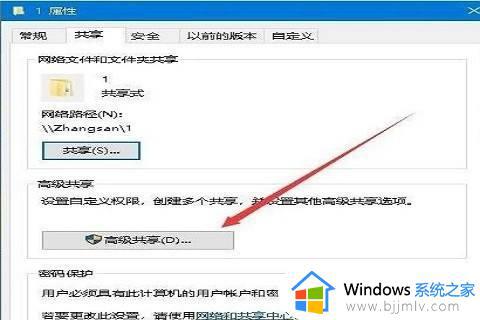
8、弹出的新窗口点击权限,进行允许设置;如图所示:
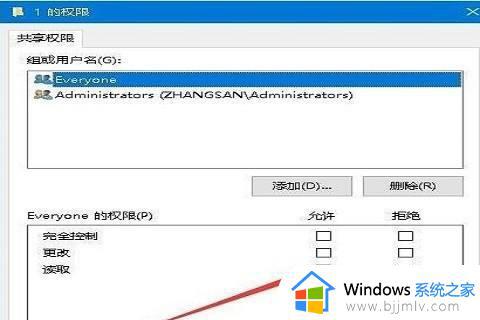
9、最后,选择点击“Everyone”,弹出的权限项点击“读取”就可以访问;如图所示:
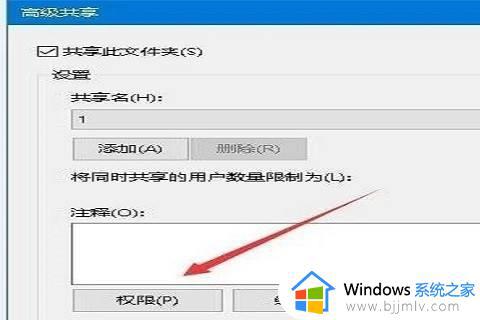
以上就是关于win7访问win10共享文件夹提示没有权限访问如何解决所有步骤了,如果有不了解的用户就可以按照小编的方法来进行操作了,相信是可以帮助到一些新用户的。
win7访问win10共享文件夹提示没有权限访问如何解决相关教程
- win10文件共享提示没有权限访问怎么办 win10共享文件夹提示没有权限访问如何解决
- win10访问共享文件夹提示没有权限怎么办 win10共享提示没有权限访问如何处理
- win10系统共享文件夹没有权限访问怎么办 win10访问共享文件夹提示没有权限处理方法
- win10无权限访问共享文件夹怎么解决 win10共享提示没有权限访问如何解决
- win10打开共享文件夹没有访问权限怎么办 如何解决win10打开共享文件夹没有访问权限
- windows10共享文件夹提示没有权限访问如何解决
- win10共享文件提示没有权限访问怎么办 win10电脑共享文件无访问权限如何解决
- 访问win10共享文件夹提示没有权限设置处理方法
- win10共享没有权限访问怎么办 win10共享文件没有权限访问处理方法
- win7如何访问win10共享文件夹 win7怎么访问共享win10文件夹
- win10退出登录微软账号教程 win10如何退出微软账户登陆
- win10快速启动不见了如何恢复 win10快速启动没有了如何处理
- win10菜单栏假死问题修复方法 win10菜单栏假死无反应怎么办
- win10增加用户账户的方法 win10如何增加用户账户
- win10图片怎么显示缩略图 win10电脑图片怎样才能显示缩略图
- win10图片打不开怎么回事 win10系统无法打开图片处理方法
win10系统教程推荐
- 1 win10允许应用更改设备怎么关闭 win10如何关闭电脑允许应用对设备更改
- 2 win10怎么安装网卡驱动程序 win10添加网卡驱动程序的方法
- 3 win10运行红警2黑屏有声音怎么办 win10玩红警2黑屏有声音解决方法
- 4 win10添加隐藏无线网络步骤 win10如何添加隐藏的无线网络
- 5 win10重启打印机服务设置方法 win10如何重启打印机服务程序
- 6 windows10防火墙怎么开 windows10防火墙如何开启
- 7 win10正确密码进不去怎么办 win10密码是对的进不去处理方法
- 8 windows10耳机没声音怎么设置 win10插入耳机后为什么没有声音
- 9 win10正在配置更新无限重启怎么办 win10一直正在配置更新重启修复方法
- 10 win10无线上网老是掉线怎么办 win10无线网总是掉线如何处理
win10系统推荐
- 1 深度技术windows10 64位稳定安全版v2024.05
- 2 雨林木风win10 64位最新旗舰版v2024.05
- 3 深度技术win10 64位免激活旗舰版v2024.05
- 4 雨林木风ghost win10 64位安全专业版v2024.04
- 5 系统之家win10 64位免激活专业版v2024.04
- 6 深度技术windows10 64位免费专业版v2024.04
- 7 雨林木风win10 64位安全旗舰版v2024.04
- 8 雨林木风win10 64位免激活旗舰版v2024.04
- 9 深度技术win10 64位破解专业版v2024.04
- 10 番茄花园win10 32位免费专业版v2024.03