windows10共享文件夹提示没有权限访问如何解决
更新时间:2023-07-04 15:11:21作者:runxin
为了方便多台电脑能够同时浏览同个文件,因此我们可以给windows10电脑中文件进行共享设置,满足局域网内其他电脑同时浏览,不过当用户在打开windows10系统中共享文件时却遇到了没有权限访问的提示,对于这种情况小编就来教大家windows10共享文件夹提示没有权限访问解决方法。
具体方法:
1、首先,按下“Win+R”键来打开运行窗口。
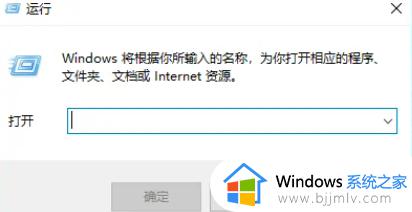
2、在运行窗口中输入“gpedit.msc”,然后按下回车键,以启动本地组策略编辑器。
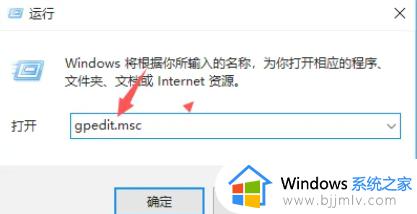
3、在编辑器中,定位到“计算机配置”。
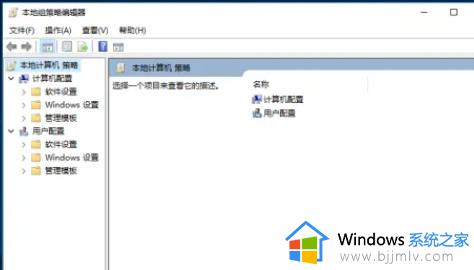
4、在该配置下,找到并点击“管理模板”选项。
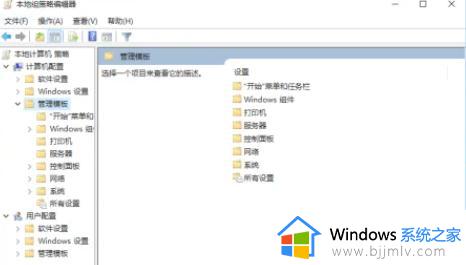
5、在“管理模板”中找到“网络”,然后在“网络”下再次找到“Lanman工作站”选项。
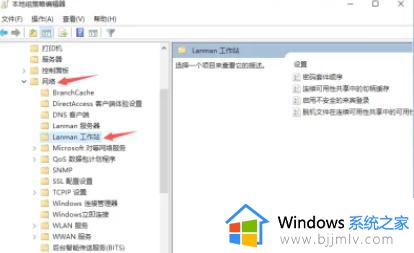
6、在“Lanman工作站”的选项下,找到“启用不安全的来宾登录”选项并单击它。
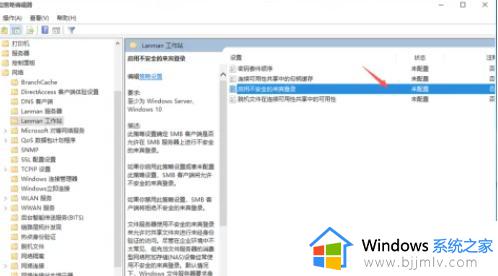
7、双击“启用不安全的来宾登录”,然后选择“已启用”,最后点击“确定”按钮以完成操作。
以上就是关于windows10共享文件夹提示没有权限访问解决方法了,有遇到这种情况的用户可以按照小编的方法来进行解决,希望本文能够对大家有所帮助。
windows10共享文件夹提示没有权限访问如何解决相关教程
- win10文件共享提示没有权限访问怎么办 win10共享文件夹提示没有权限访问如何解决
- win7访问win10共享文件夹提示没有权限访问如何解决
- win10访问共享文件夹提示没有权限怎么办 win10共享提示没有权限访问如何处理
- win10系统共享文件夹没有权限访问怎么办 win10访问共享文件夹提示没有权限处理方法
- win10无权限访问共享文件夹怎么解决 win10共享提示没有权限访问如何解决
- win10打开共享文件夹没有访问权限怎么办 如何解决win10打开共享文件夹没有访问权限
- win10共享文件提示没有权限访问怎么办 win10电脑共享文件无访问权限如何解决
- 访问win10共享文件夹提示没有权限设置处理方法
- win10共享没有权限访问怎么办 win10共享文件没有权限访问处理方法
- windows10访问共享文件夹需要密码怎么办 windows10访问共享文件夹提示密码处理方法
- win10自动删除恶意文件怎么关闭 win10系统自动删除文件如何关闭
- win10重启桌面图标打乱怎么办 win10桌面图标重启后又乱了处理方法
- win10重启打印机服务设置方法 win10如何重启打印机服务程序
- win10声音可视化通知怎么开启 win10如何设置声音的可视化通知
- windows10分区c盘留多大比较好?win10 c盘一般留多少合适
- win10网页打不开显示dns_probe_possible的解决方法
win10系统教程推荐
- 1 win10重启打印机服务设置方法 win10如何重启打印机服务程序
- 2 windows10防火墙怎么开 windows10防火墙如何开启
- 3 win10正确密码进不去怎么办 win10密码是对的进不去处理方法
- 4 windows10耳机没声音怎么设置 win10插入耳机后为什么没有声音
- 5 win10正在配置更新无限重启怎么办 win10一直正在配置更新重启修复方法
- 6 win10无线上网老是掉线怎么办 win10无线网总是掉线如何处理
- 7 win10系统不能开机怎么办 win10电脑无法正常开机修复方法
- 8 win10关机后主机不断电怎么回事 window10关机主机还一直工作的解决办法
- 9 win10玩dnf输入法不见了怎么办 win10玩dnf输入法不显示修复方法
- 10 win10电脑玩游戏cpu自动降频怎么办 win10电脑一玩游戏cpu就降频解决方案
win10系统推荐
- 1 深度技术windows10 64位稳定安全版v2024.05
- 2 雨林木风win10 64位最新旗舰版v2024.05
- 3 深度技术win10 64位免激活旗舰版v2024.05
- 4 雨林木风ghost win10 64位安全专业版v2024.04
- 5 系统之家win10 64位免激活专业版v2024.04
- 6 深度技术windows10 64位免费专业版v2024.04
- 7 雨林木风win10 64位安全旗舰版v2024.04
- 8 雨林木风win10 64位免激活旗舰版v2024.04
- 9 深度技术win10 64位破解专业版v2024.04
- 10 番茄花园win10 32位免费专业版v2024.03