win10共享文件提示没有权限访问怎么办 win10电脑共享文件无访问权限如何解决
更新时间:2023-12-02 16:12:48作者:jkai
相信我们小伙伴在日常使用win10操作系统的时候,难免都会需要传输文件,这个时候大多数小伙伴都会使用共享文件的方法进行传输,但是最近有小伙伴遇到了共享文件无访问权限的情况,对此win10共享文件提示没有权限访问怎么办,下面小编就教大家win10电脑共享文件无访问权限如何解决。
解决方法
1、首先,在键盘上按下“win+r”快捷键,在弹出新的“运行”窗口,输入“services.msc”命令,在点击“确定”。
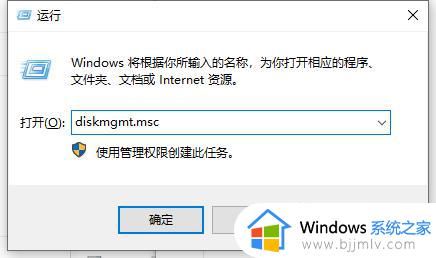
2、然后,在弹出的新窗口,点击“workstation”服务项。
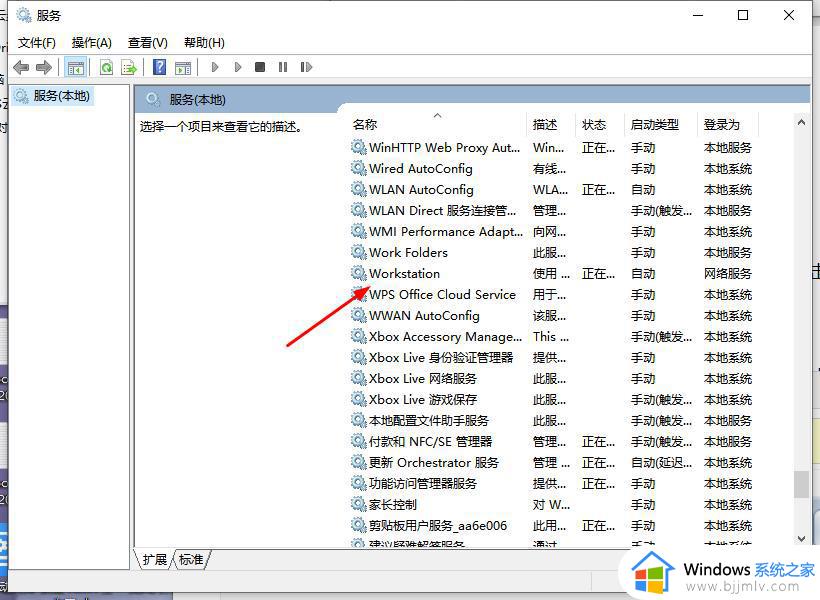
3、接着,在弹出的新窗口,查看是运行,如果没有运行,就点击“启动”。
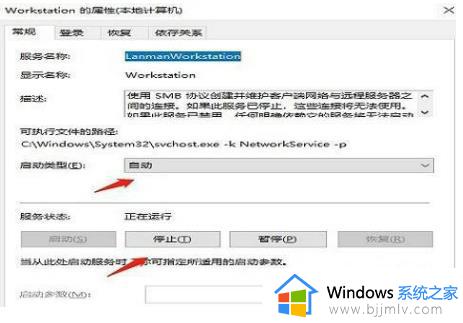
4、再次按下“win+r”快捷键,在弹出的窗口,输入“gepdit.msc”命令,点击“确定”。
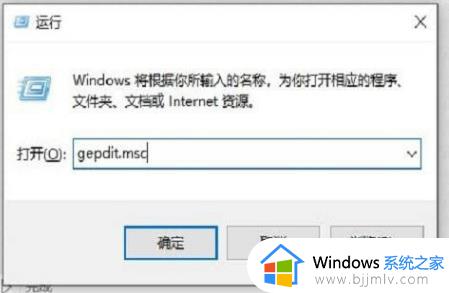
5、进入本地组策略编辑器,依次点击“计算机配置-windows设置-安全设置-本地策略-安全选项”。
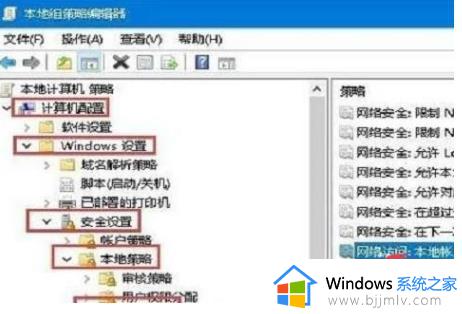
6、在弹出的左侧窗口,点击“本地账户的共享和安全模型”,编辑页面点击“经典-对本地用户进行身份验证,不改变其本来身份”。
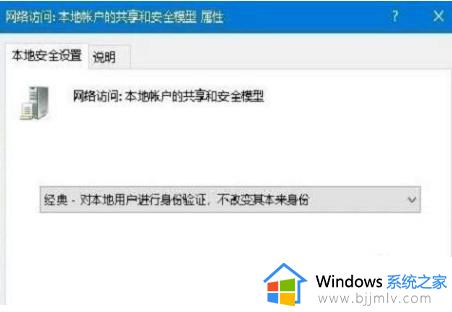
7、右键点击共享文件夹,属性栏点击“共享”,选择“高级共享”。
9、最后,选择点击“Everyone”,弹出的权限项点击“读取”就可以访问。
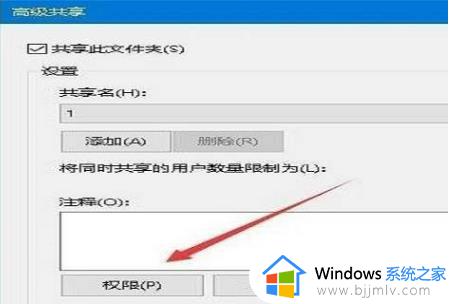
以上全部内容就是小编带给大家的win10电脑共享文件无访问权限解决方法详细内容分享啦,还不清楚的小伙伴就快点跟着小编一起来看看吧,希望可以帮助到你。
win10共享文件提示没有权限访问怎么办 win10电脑共享文件无访问权限如何解决相关教程
- win10文件共享提示没有权限访问怎么办 win10共享文件夹提示没有权限访问如何解决
- win10访问共享文件夹提示没有权限怎么办 win10共享提示没有权限访问如何处理
- win10系统共享文件夹没有权限访问怎么办 win10访问共享文件夹提示没有权限处理方法
- win7访问win10共享文件夹提示没有权限访问如何解决
- win10无权限访问共享文件夹怎么解决 win10共享提示没有权限访问如何解决
- win10打开共享文件夹没有访问权限怎么办 如何解决win10打开共享文件夹没有访问权限
- win10共享没有权限访问怎么办 win10共享文件没有权限访问处理方法
- windows10共享文件夹提示没有权限访问如何解决
- win10共享无法访问怎么办 win10共享无法访问权限如何解决
- 访问win10共享文件夹提示没有权限设置处理方法
- win10玩红警2突然就卡住不动怎么回事 win10玩红警2突然就卡死如何解决
- 电脑出现你的Windows10版本已终止服务,请重启以安装新版本如何处理
- win10安全中心空白为什么?win10安全中心一片空白如何处理
- win10电脑自由截图快捷键是什么 win10电脑自由截图按键是哪个键
- win10锁定屏幕时间设置方法 win10电脑屏幕锁定时间怎样设置
- win10开机提示更新如何取消 win10开机提示更新怎么取消
win10系统教程推荐
- 1 win10安全中心空白为什么?win10安全中心一片空白如何处理
- 2 win10如何登陆微软账户 win10电脑登录微软账户步骤
- 3 win10如何获得管理员权限删除文件 win10怎么获取管理员权限删除文件
- 4 windows10更新window11的方法 win10怎么更新win11系统
- 5 win10允许应用更改设备怎么关闭 win10如何关闭电脑允许应用对设备更改
- 6 win10怎么安装网卡驱动程序 win10添加网卡驱动程序的方法
- 7 win10运行红警2黑屏有声音怎么办 win10玩红警2黑屏有声音解决方法
- 8 win10添加隐藏无线网络步骤 win10如何添加隐藏的无线网络
- 9 win10重启打印机服务设置方法 win10如何重启打印机服务程序
- 10 windows10防火墙怎么开 windows10防火墙如何开启
win10系统推荐
- 1 深度技术windows10 64位稳定安全版v2024.05
- 2 雨林木风win10 64位最新旗舰版v2024.05
- 3 深度技术win10 64位免激活旗舰版v2024.05
- 4 雨林木风ghost win10 64位安全专业版v2024.04
- 5 系统之家win10 64位免激活专业版v2024.04
- 6 深度技术windows10 64位免费专业版v2024.04
- 7 雨林木风win10 64位安全旗舰版v2024.04
- 8 雨林木风win10 64位免激活旗舰版v2024.04
- 9 深度技术win10 64位破解专业版v2024.04
- 10 番茄花园win10 32位免费专业版v2024.03