win10笔记本刷新卡顿怎么办 win10笔记本电脑刷新卡顿修复方法
更新时间:2023-02-06 13:59:46作者:runxin
我们在日常使用win10笔记本电脑的过程中,常常会在系统桌面上进行鼠标右键刷新操作,能够及时对电脑中信息进行更新,然而有些用户发现自己win10电脑在进行刷新时却是很卡顿的情况,对此win10笔记本刷新卡顿怎么办呢?今天小编就来告诉大家win10笔记本电脑刷新卡顿修复方法。
具体方法:
1、在Windows10桌面,右键点击左下角的Windows徽标键,在弹出菜单中选择“运行”菜单项。
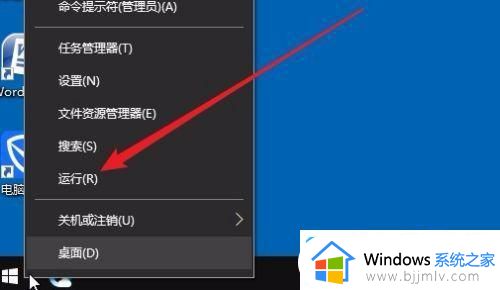
2、在打开的Windows10运行窗口中,输入命令regedit,然后点击确定按钮。
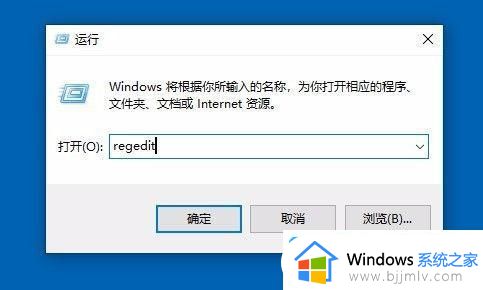
3、在打开的注册表编辑器窗口中,定位到HKEY_CLASSES_ROOTDirectoryBackgroundshellexContextMenuHandlers注册表项。
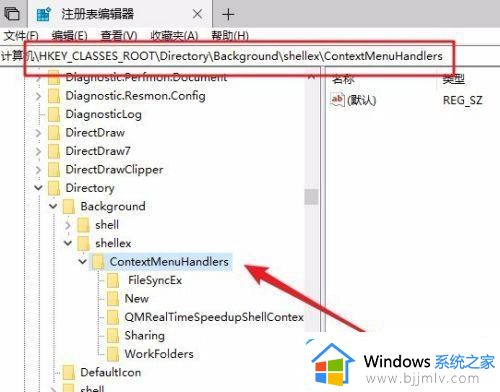
4、右键点击该该注册项下的子项,然后在弹出右键菜单中选择“删除”菜单项。
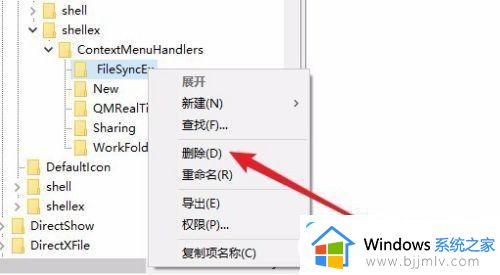
5、这时会弹出一个“确认删除项”的提示,点击“是”按钮即可。
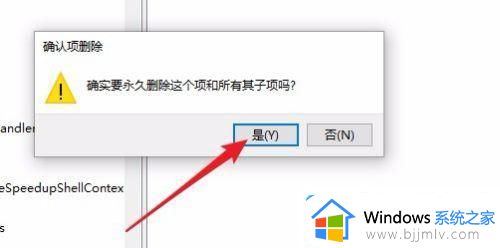
6、我们删除该注册表项下面除“New”项外的所有子项,最后重新启动计算机就可以了。这样再右键点击刷新的时候,就不会再出现卡的情况了。
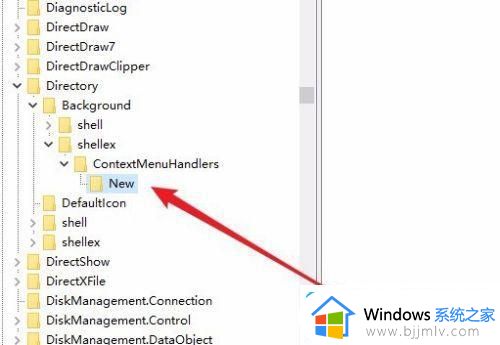
上述就是小编带来的win10笔记本电脑刷新卡顿修复方法了,有遇到相同问题的用户可参考本文中介绍的步骤来进行修复,希望能够对大家有所帮助。
win10笔记本刷新卡顿怎么办 win10笔记本电脑刷新卡顿修复方法相关教程
- win10笔记本卡顿反应慢怎么解决 win10笔记本怎么恢复流畅
- win10笔记本卡顿反应慢怎么办 win10如何解决笔记本卡顿反应慢
- win10笔记本电池修复方法 win10笔记本电池损耗如何修复
- win10笔记本右键刷新有延迟是什么原因 win10电脑右键刷新有延迟反应慢如何解决
- win10笔记本显卡在哪里看 win10笔记本看显卡步骤
- win10笔记本怎么看显卡 win10笔记本哪里查看显卡
- win10最新版本1909游戏卡顿怎么办 win10最新版本1909玩游戏卡顿怎么解决
- 笔记本win10更新22h2后电池无法充电修复方法
- win10周期性卡顿怎么办 win10间歇性卡顿修复方法
- 笔记本win10系统打不出字怎么办 win10笔记本打不了字如何修复
- win10锁屏密码怎么取消 关闭锁屏密码电脑win10的方法
- win10休眠不断网设置方法 win10如何设置休眠不断网
- win10虚拟小键盘怎么打开 如何调出win10的虚拟键盘
- win10传递优化功能关闭教程图解 怎么彻底关闭win10传递优化功能
- win10需要管理员权限才能复制到此文件夹如何解决?
- win10选择要预览的文件怎么关闭 win10怎样关闭选择要预览的文件这一项
win10系统教程推荐
- 1 win10锁屏密码怎么取消 关闭锁屏密码电脑win10的方法
- 2 win10需要管理员权限才能复制到此文件夹如何解决?
- 3 windows10fn键开启和关闭方法?win10如何关闭和开启fn键
- 4 win10虚拟网卡不存在怎么办 win10电脑显示虚拟网卡不存在解决方法
- 5 win10右键点击打印机没有扫描选项怎么办 win10打印机右键找不到扫描选项修复方法
- 6 win10自带还原功能在哪开启 win10自带的一键还原详细教程
- 7 windows10 显示我的电脑的方法?win10我的电脑怎么放到桌面
- 8 win10自带录屏录游戏掉帧怎么办 win10自带录屏掉帧处理方法
- 9 正确去除win10盾牌图标的方法 win10怎么去掉盾牌图标
- 10 win10色彩饱和度调节设置方法 win10如何调整色彩饱和度
win10系统推荐
- 1 系统之家win10 64位免激活专业版v2024.04
- 2 深度技术windows10 64位免费专业版v2024.04
- 3 雨林木风win10 64位安全旗舰版v2024.04
- 4 雨林木风win10 64位免激活旗舰版v2024.04
- 5 深度技术win10 64位破解专业版v2024.04
- 6 番茄花园win10 32位免费专业版v2024.03
- 7 风林火山win10 64位官方旗舰版2024.03
- 8 雨林木风win10 64位优化旗舰版v2024.03
- 9 深度技术ghost win10 64位精简极速版v2024.03
- 10 雨林木风win10 64位纯净装机版v2024.03