windows如何取消更新 windows怎么关闭更新
众所周知,我们的windows操作系统中内置了自动更新功能,每隔一段时间就会进入自动更新,但是我们有些小伙伴却不喜欢这个功能,于是就想要取消掉,但是却不知道怎么操作,接下来小编就带着大家一起来看看windows怎么关闭更新,有需要的小伙伴快点看看吧,希望对你有帮助。
具体方法:
1、按“Windows + R”键,打开运行对话框,并输入“regedit.exe”,然后再单击“确定”,在弹出的窗口中再点击“是”。
2、进入注册表编辑器后,跳转到以下路径,并在右侧找到“Start”键并双击打开它。
路径:HKEY_LOCAL_MACHINESYSTEMCurrentControlSetServicesUsoSvc
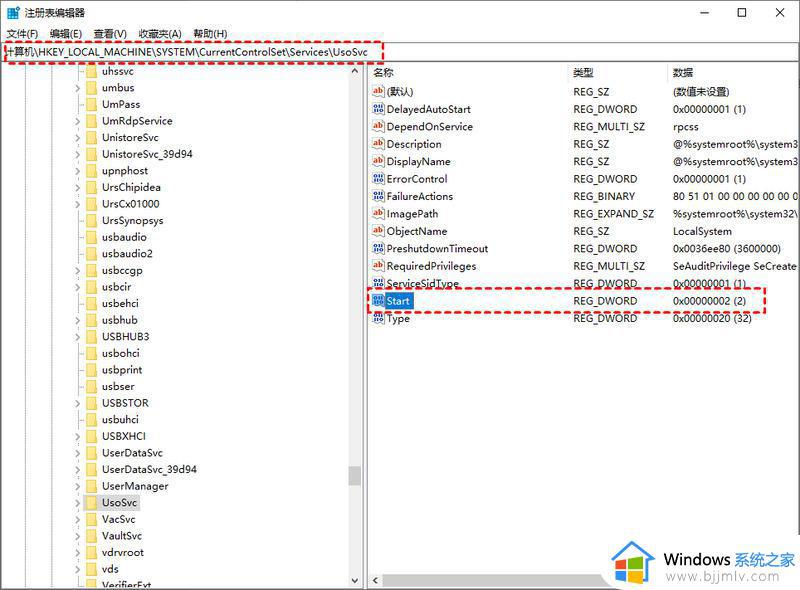
3、在弹出的窗口中将“数值数据”改为“4”,并单击“确定”。
4、然后再找到“FailureActions”键并双击进行编辑,将“00000010”和“00000018”行中的第五个数值。由原来的“01”改为“00”,再单击“确定”。
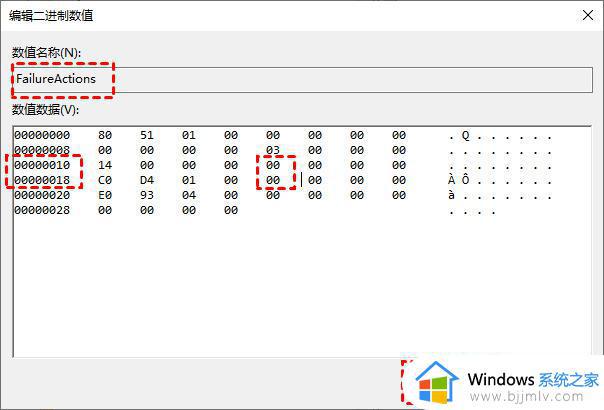
1、按“Windows + I”键,打开Windows设置,再单击“更新和安全”。
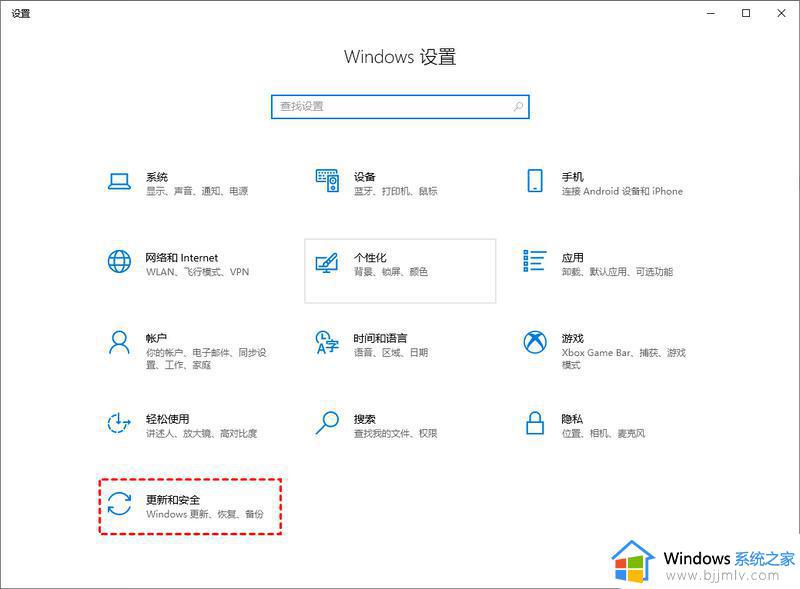
2、然后,在Windows更新处,单击“高级选项”。
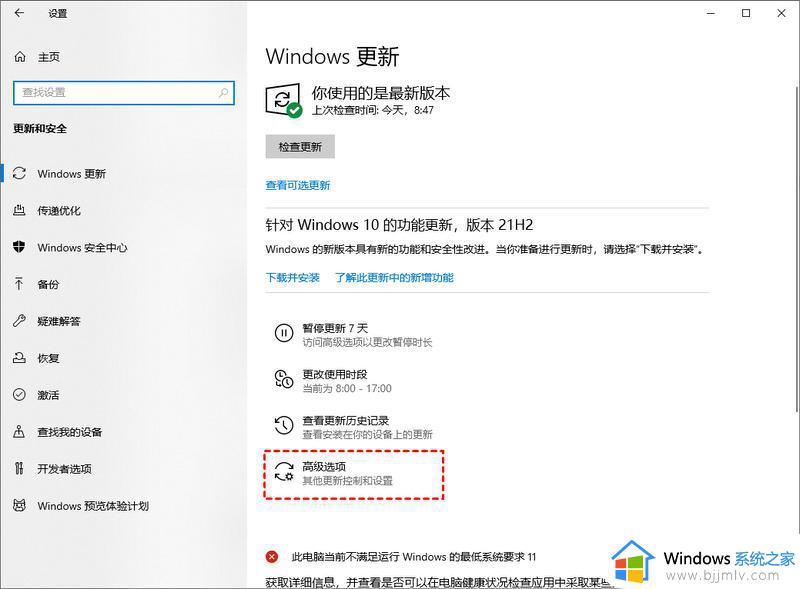
3、在高级选项中,您可以将“更新选项”中项目全部关闭,或者选择“暂停更新”,但此暂停更新至多只能暂停35天,达到暂停限制后需先获取新的更新,然后才能再次暂停更新。
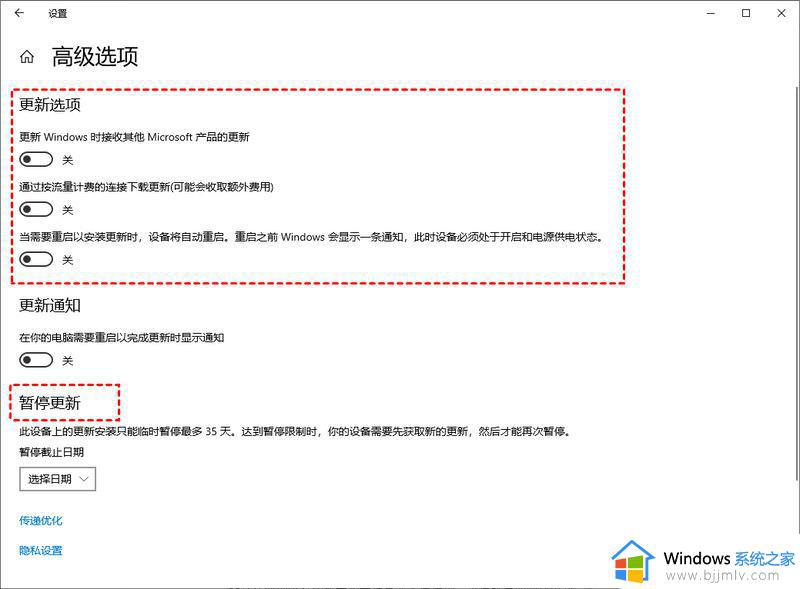
若您想彻底关闭Win10自动更新,可以在Windows服务中找到Windows Update选项将其设置为禁用即可。您可以按照以下步骤进行操作。
1、按“Windows + R”键,打开运行对话框,并输入“services.msc”,然后再单击“确定”。
2、在弹出的服务窗口中,找到“Windows Update”选项并双击打开它。
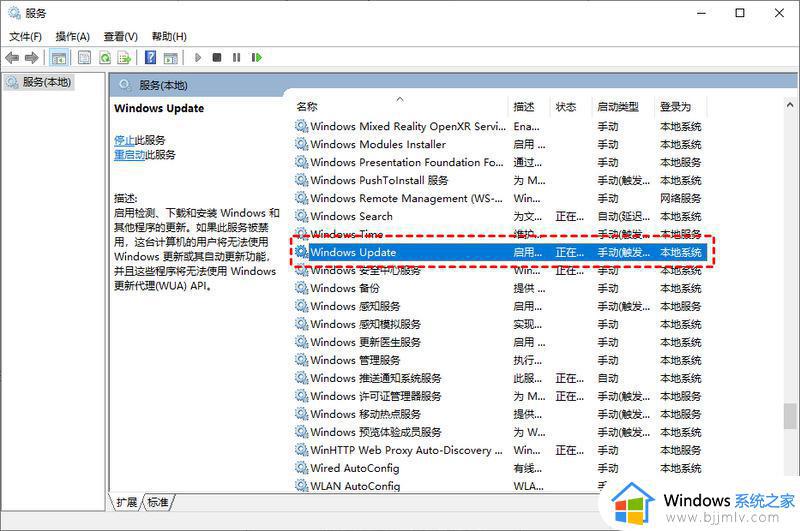
3、在弹出的“Windows Update的属性”对话框中,将“启动类型”设置为“禁用”。
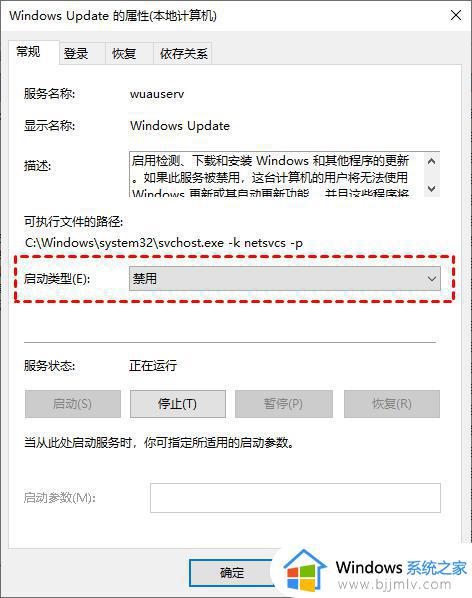
4、然后再单击“恢复”,将图中框选的部分都设置为“无操作”,再单击“应用”和“确定”。
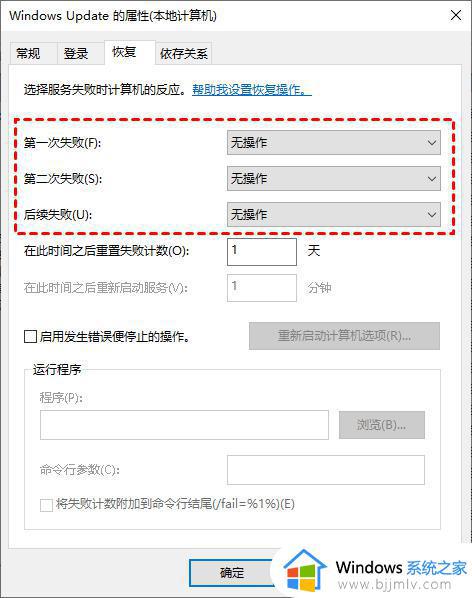
1、按“Windows + R”键,打开运行对话框,并输入“gpedit.msc”,然后再单击“确定”。
2、在弹出的本地组策略编辑中,依次单击“计算机配置” > “管理模板” > “Windows组件” > “Windows更新”。然后找到“配置自动更新”并双击打开它。
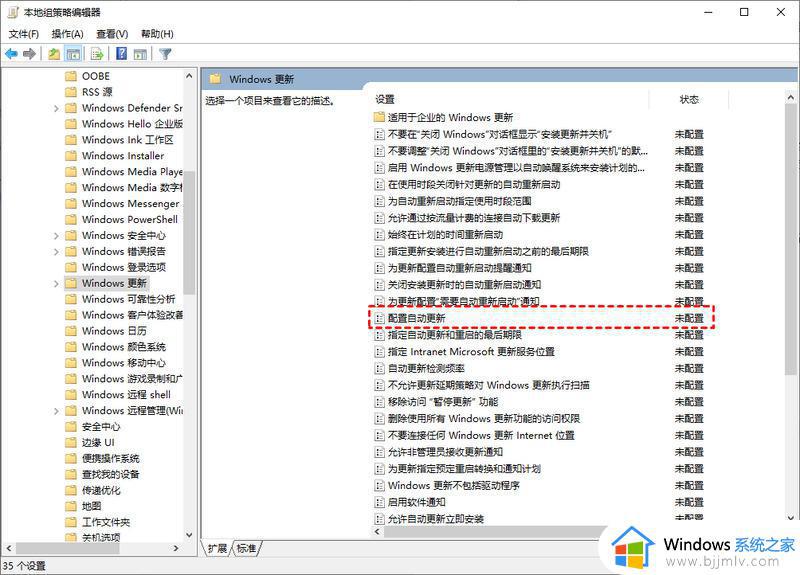
3、在弹出的“配置自动更新”窗口中,选择“已禁用”,再单击“确定”。
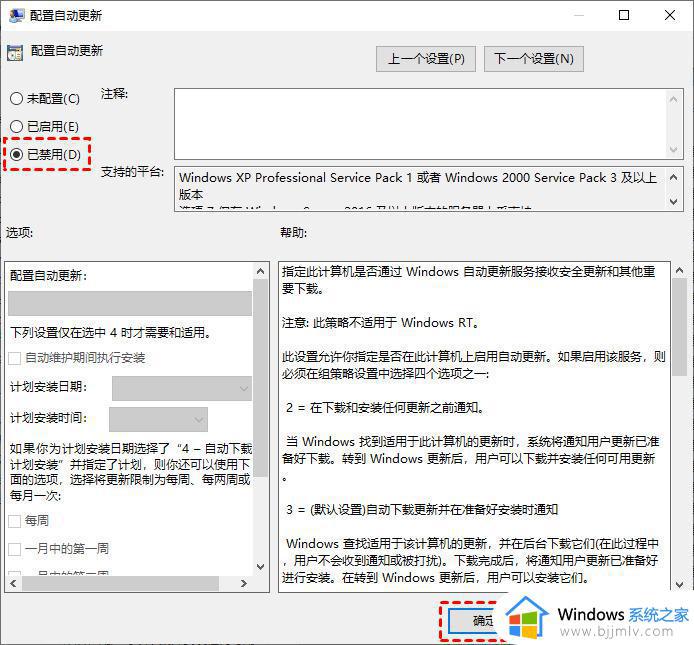
4、然后在“Windows更新”页面找到“删除使用所有Windows更新功能的访问权限”,并双击打开它。
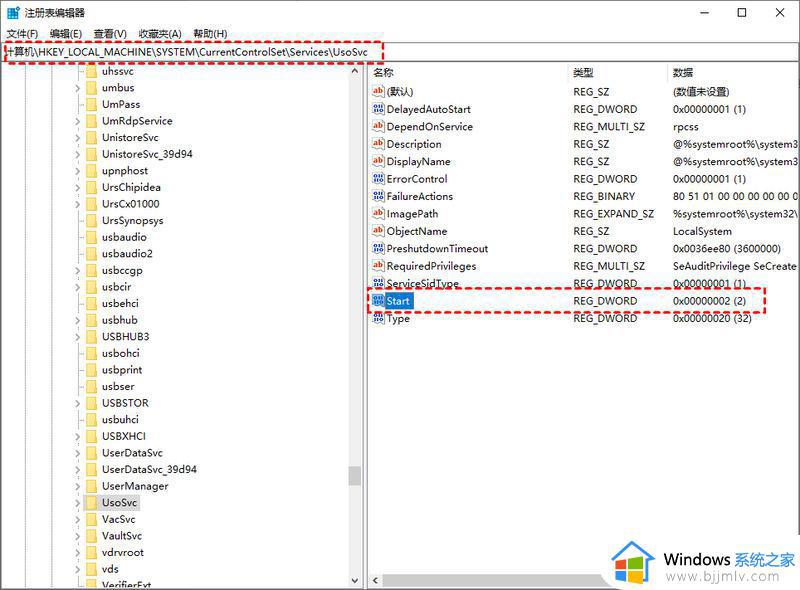
5、在弹出的窗口中,再勾选“已启用”,然后单击“确定”。
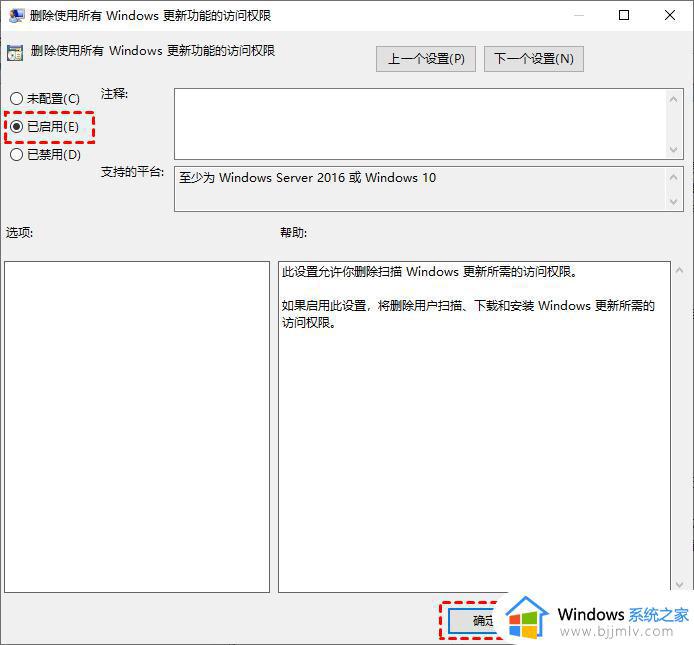
1、按“Windows + R”键,打开运行对话框,并输入“taskschd.msc”,然后再单击“确定”。
2在任务计划程序窗口中,跳转到该路径“任务计划程序库/Microsoft/Windows/WindowsUpdate”。
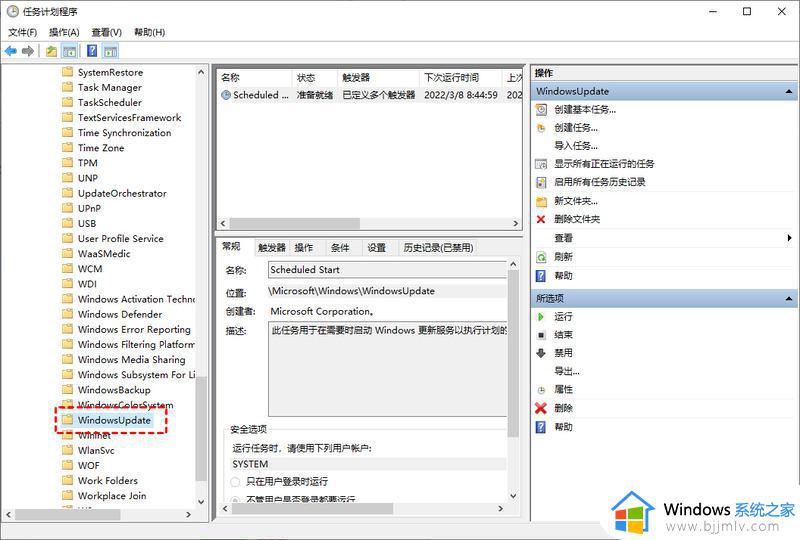
3、然后,选中“Schedule Start”,并在“所选项”中单击“禁用”。
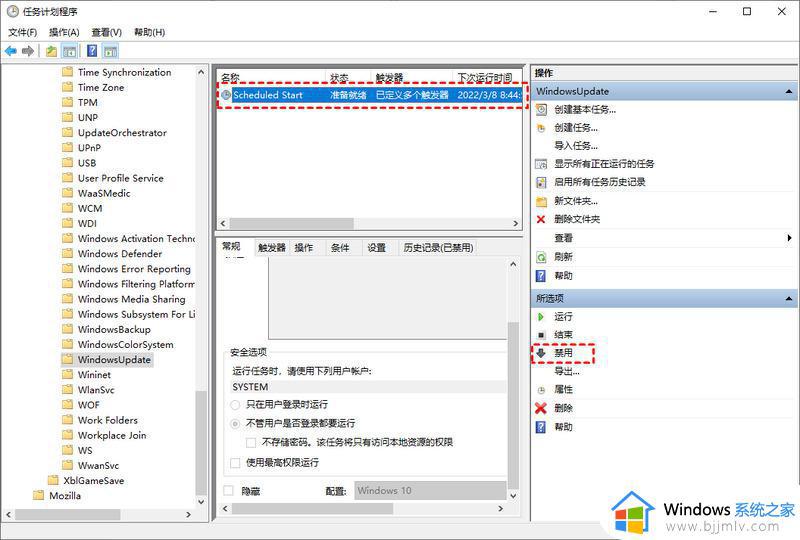
以上全部内容就是小编带给大家的windows关闭更新方法详细内容分享啦,使用windows操作系统的小伙伴可以跟着小编一起来看看。
windows如何取消更新 windows怎么关闭更新相关教程
- 联想关闭windows更新怎么操作 联想电脑如何取消windows更新
- windows取消更新在哪 如何关闭windows自动更新
- window系统更新怎么关闭 windows更新如何取消
- windows关机更新怎么关掉 怎么取消windows更新并关机
- windows系统关闭自动更新怎么操作 windows如何彻底关闭自动更新
- windows自动更新如何关闭 电脑windows自动更新怎么关闭
- windows配置更新怎么关闭 如何关闭windows配置更新
- 联想windows更新怎么关闭 联想电脑如何关闭windows更新
- windows关闭更新教程 windows如何关闭更新
- windows驱动更新怎么关闭 windows驱动更新关闭方法
- 正在打印但是打印机没反应怎么办 打印机正在打印却没反应处理方法
- 正在配置更新已完成100%请勿关闭计算机怎么关闭?
- 远程桌面要求的函数不受支持怎么回事 远程桌面函数不支持怎么解决
- 联想小新关闭开盖开机的方法 联想小新电脑如何关闭开盖开机
- 显卡风扇不转但电脑运行正常怎么办 电脑运行正常显卡风扇不转处理方法
- nba2k11一打开就闪退怎么回事 nba2k11一进去就退出如何处理
电脑教程推荐
- 1 vcomp110.dll丢失怎么办 电脑提示vcomp110.dll丢失怎样修复
- 2 电脑651出现连接不上网络怎么办 电脑连接宽带错误651解决方法
- 3 windows键和l键不能锁屏为什么 按win+l键电脑不能锁屏如何处理
- 4 ps不能直接把图片拖进去怎么办?ps无法直接拖入图片如何处理
- 5 printscreen键没反应怎么办 按printscreen键没反应如何解决
- 6 如何删除电脑的使用痕迹 怎么彻底删除电脑的使用痕迹
- 7 如何删除微信里的小程序功能?怎么删除微信里的小程序软件
- 8 如何设置电脑风扇静音模式 怎么把电脑风扇调成静音模式
- 9 microsoft edge如何设置每次打开新窗口 设置edge浏览器默认为打开新标签页的方法
- 10 win11相机无法使用怎么办 如何解决Win11系统相机用不了
win10系统推荐
- 1 深度技术windows10 64位稳定安全版v2024.05
- 2 雨林木风win10 64位最新旗舰版v2024.05
- 3 深度技术win10 64位免激活旗舰版v2024.05
- 4 雨林木风ghost win10 64位安全专业版v2024.04
- 5 系统之家win10 64位免激活专业版v2024.04
- 6 深度技术windows10 64位免费专业版v2024.04
- 7 雨林木风win10 64位安全旗舰版v2024.04
- 8 雨林木风win10 64位免激活旗舰版v2024.04
- 9 深度技术win10 64位破解专业版v2024.04
- 10 番茄花园win10 32位免费专业版v2024.03