windows取消更新在哪 如何关闭windows自动更新
众所周知,我们的windows操作系统为了保证系统安全性,每隔一段时间就会推送更新,但是我们有些小伙伴却不喜欢widnows自动更新,想要将其关闭掉,但是却不知道怎么操作,下面小编就带着大家一起来看看如何关闭windows自动更新,感兴趣的小伙伴就快点跟着小编一起行动吧,希望可以帮助到你。
具体方法:
方法一:运行关闭
1、打开运行窗口后输入“services.msc”,并点击下面的【确定】。
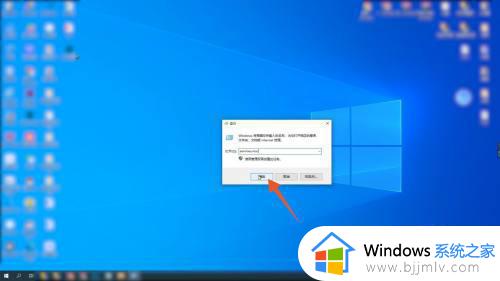
2、在跳转的服务页面中,下滑屏幕找到【Windows Update】,并点击鼠标右键。
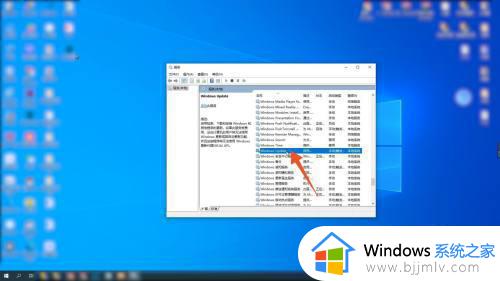
3、在弹出的窗口中点击【属性】,进入属性页面后将启动类型改为【禁用】,并点击右下角的【应用】即可。

方法二:设置关闭
1、进入windows电脑主页面后点击左下角的开始菜单,在弹出的窗口中点击【设置】。
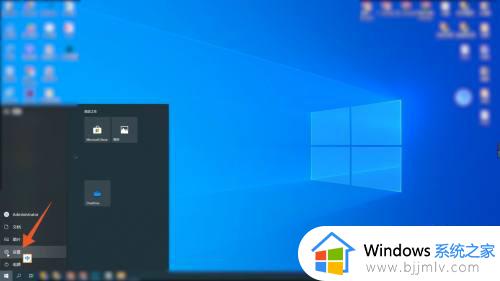
2、打开设置页面后,找到并点击页面中的【更新与安全】。
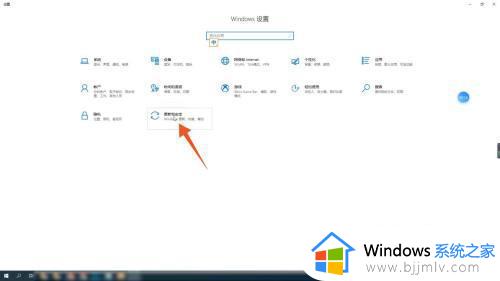
3、在跳转的新页面中,点击Windows更新右侧的【高级选项】。
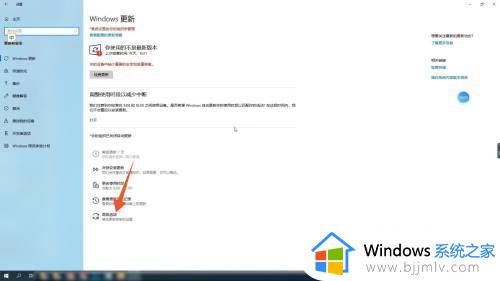
4、进入高级选项页面后,将更新选项下面按钮全部关闭即可。
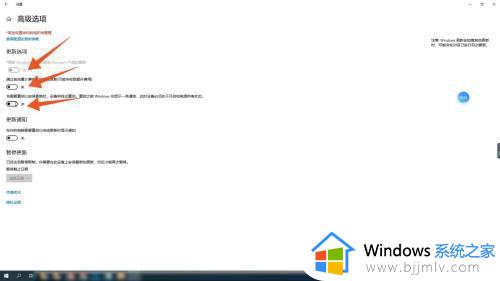
方法三:关闭下载流量
1、进入windows电脑页面后点击左下角的开始菜单,并点击里面的【设置】。
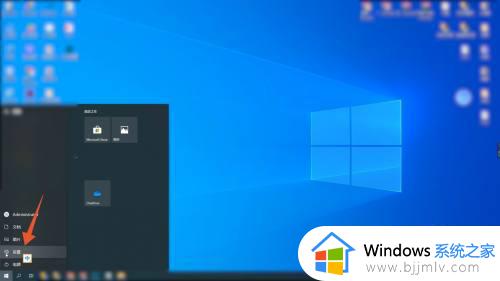
2、打开系统设置页面后,选择并点击下面的【更新与安全】。
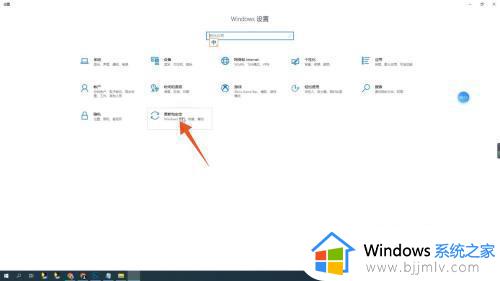
3、在windows更新页面中点击【高级选项】,进入新页面后点击下面的【传递优化】。
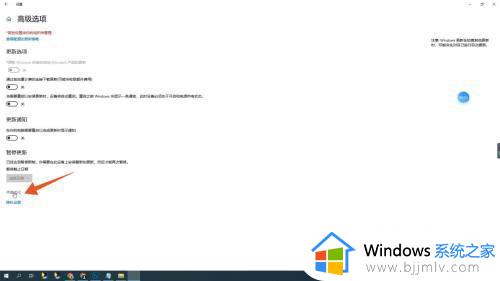
4、打开传递优化页面后,点击右侧下面的【高级选项】。
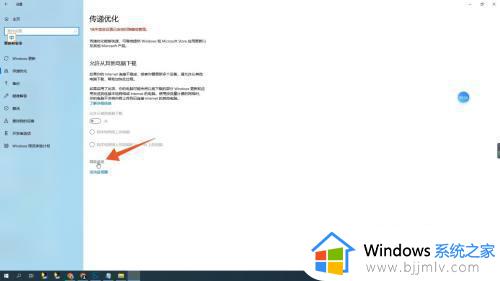
5、进入高级选项页面后,将下载设置和上传设置的光标全部拉到最左边即可。
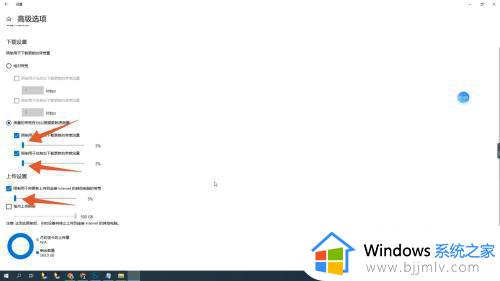
以上全部内容就是小编带给大家的关闭windows自动更新方法详细内容分享啦,小伙伴们如果你们有需要的话可以跟着小编一起来看看,希望对你有帮助。
windows取消更新在哪 如何关闭windows自动更新相关教程
- windows系统关闭自动更新怎么操作 windows如何彻底关闭自动更新
- windows自动更新如何关闭 电脑windows自动更新怎么关闭
- windows关掉自动更新步骤 windows自动更新如何关闭
- windows如何取消更新 windows怎么关闭更新
- windows系统自动更新怎么关闭 windows关闭自动更新方法
- 联想关闭windows更新怎么操作 联想电脑如何取消windows更新
- windows停止自动更新方法 windows如何关闭自动更新
- windows老是自动更新怎么办 windows如何关闭自动更新
- window系统更新怎么关闭 windows更新如何取消
- office自动更新怎么关闭 取消office自动更新的方法
- 正在打印但是打印机没反应怎么办 打印机正在打印却没反应处理方法
- 正在配置更新已完成100%请勿关闭计算机怎么关闭?
- 远程桌面要求的函数不受支持怎么回事 远程桌面函数不支持怎么解决
- 联想小新关闭开盖开机的方法 联想小新电脑如何关闭开盖开机
- 显卡风扇不转但电脑运行正常怎么办 电脑运行正常显卡风扇不转处理方法
- nba2k11一打开就闪退怎么回事 nba2k11一进去就退出如何处理
电脑教程推荐
- 1 vcomp110.dll丢失怎么办 电脑提示vcomp110.dll丢失怎样修复
- 2 电脑651出现连接不上网络怎么办 电脑连接宽带错误651解决方法
- 3 windows键和l键不能锁屏为什么 按win+l键电脑不能锁屏如何处理
- 4 ps不能直接把图片拖进去怎么办?ps无法直接拖入图片如何处理
- 5 printscreen键没反应怎么办 按printscreen键没反应如何解决
- 6 如何删除电脑的使用痕迹 怎么彻底删除电脑的使用痕迹
- 7 如何删除微信里的小程序功能?怎么删除微信里的小程序软件
- 8 如何设置电脑风扇静音模式 怎么把电脑风扇调成静音模式
- 9 microsoft edge如何设置每次打开新窗口 设置edge浏览器默认为打开新标签页的方法
- 10 win11相机无法使用怎么办 如何解决Win11系统相机用不了
win10系统推荐
- 1 深度技术windows10 64位稳定安全版v2024.05
- 2 雨林木风win10 64位最新旗舰版v2024.05
- 3 深度技术win10 64位免激活旗舰版v2024.05
- 4 雨林木风ghost win10 64位安全专业版v2024.04
- 5 系统之家win10 64位免激活专业版v2024.04
- 6 深度技术windows10 64位免费专业版v2024.04
- 7 雨林木风win10 64位安全旗舰版v2024.04
- 8 雨林木风win10 64位免激活旗舰版v2024.04
- 9 深度技术win10 64位破解专业版v2024.04
- 10 番茄花园win10 32位免费专业版v2024.03