windows系统关闭自动更新怎么操作 windows如何彻底关闭自动更新
众所周知,我们在使用windows操作系统的时候,微软会定期的给我们的电脑进行推送补丁,并且我们的电脑会自动更新,但是我们有些小伙伴不喜欢电脑自动更新,因此就想要关闭掉自动更新,接下来小编就带着大家一起来看看windows系统关闭自动更新怎么操作,快来看看吧。
具体方法:
1、同时按下键盘 Win + R,打开运行对话框,然后输入命令 services.msc ,点击下方的“确定”打开服务,如下图所示。
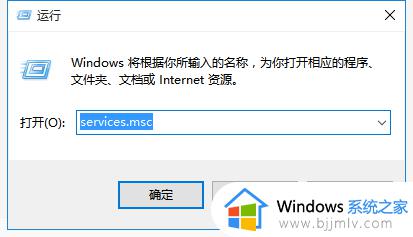
2、找到 Windows Update 这一项,并双击打开,如图所示。
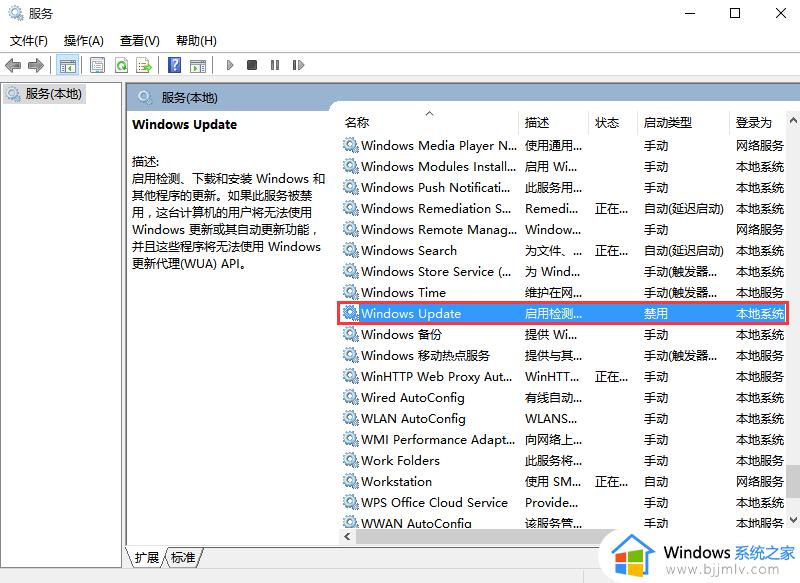
3、双击打开它,点击“停止”,把启动类型选为“禁用”,最后点击应用,如下图。
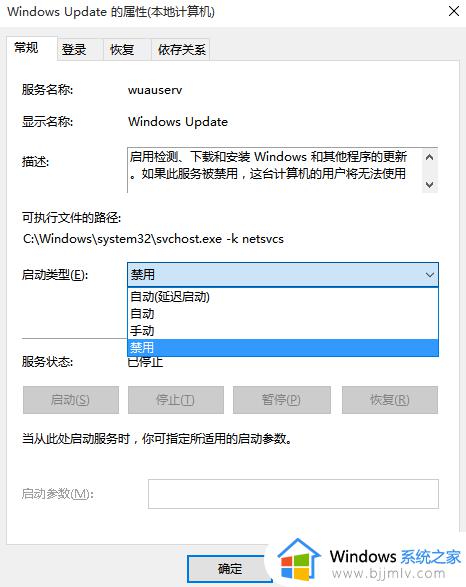
4、接下再切换到“恢复”选项,将默认的“重新启动服务”改为“无操作”,然后点击“应用”“确定”。
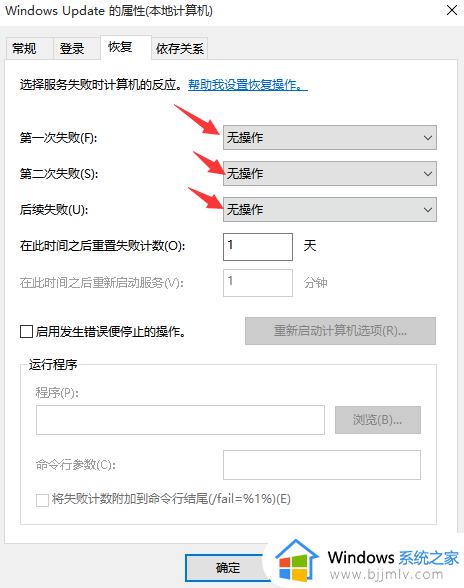
1、同时按下Win + R 组合快捷键打开运行命令操作框,然后输入“gpedit.msc”,点击确定,如下图。
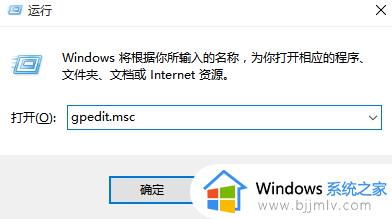
2、在组策略编辑器中,依次展开 计算机配置>管理模板 > Windows组件>Windows更新。
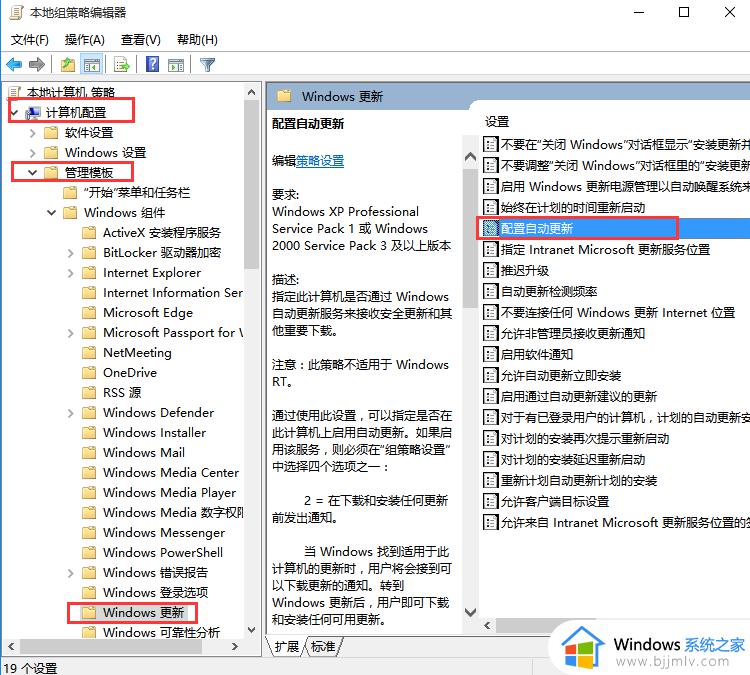
3、然后在右侧“配置自动更新”设置中,将其设置为“已禁用”并点击下方的“应用”然后“确定”,如图所示。
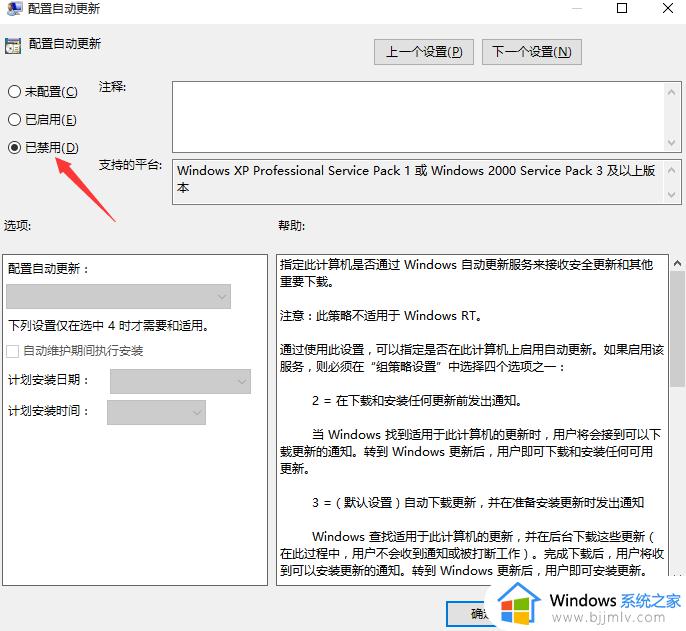
4、之后还需要在用户配置>管理模板>windows组件>windows更新中找到“删除使用所有Windows更新功能的访问权限”,选择已启用。完成设置后,点击“应用”“确定”,如图所示。
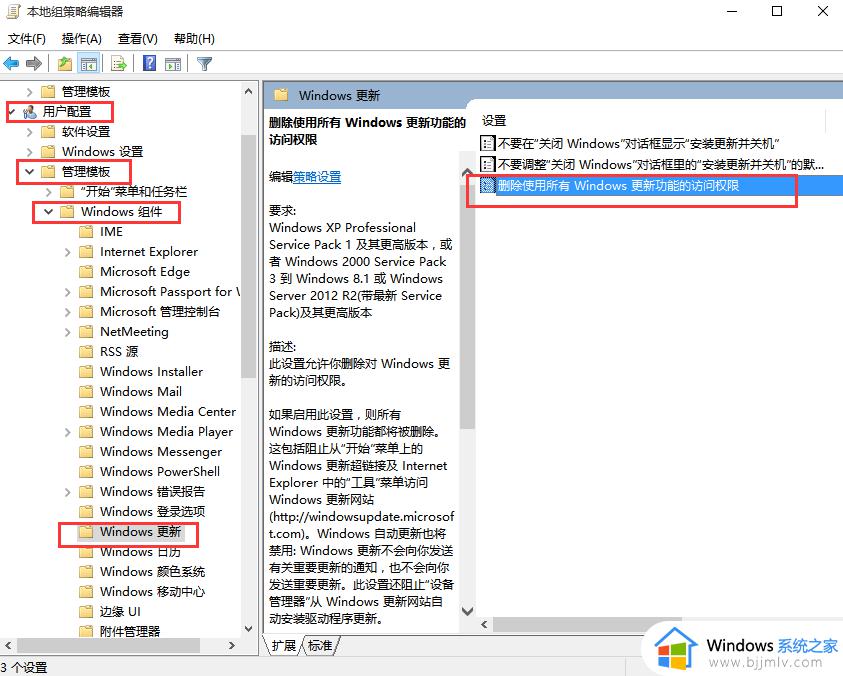
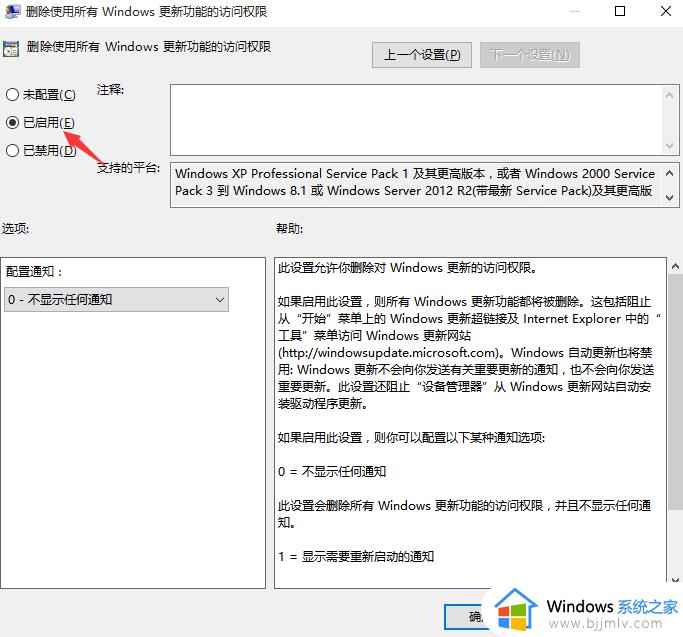
1、同时按下 Win + R 组合快捷键打开““运行”窗口,然后输入“taskschd.msc”,并点击下方的“确定”打开任务计划程序,如图所示。
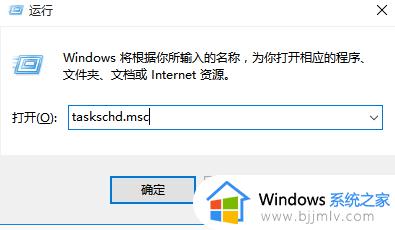
2、在任务计划程序的设置界面,依次展开 任务计划程序库>Microsoft >Windows >WindowsUpdate,把里面的项目都设置为 [ 禁用 ] 就可以了。(我这里边有四个任务,你的电脑里可能只有一个或者更多,右键全部禁用就行了)
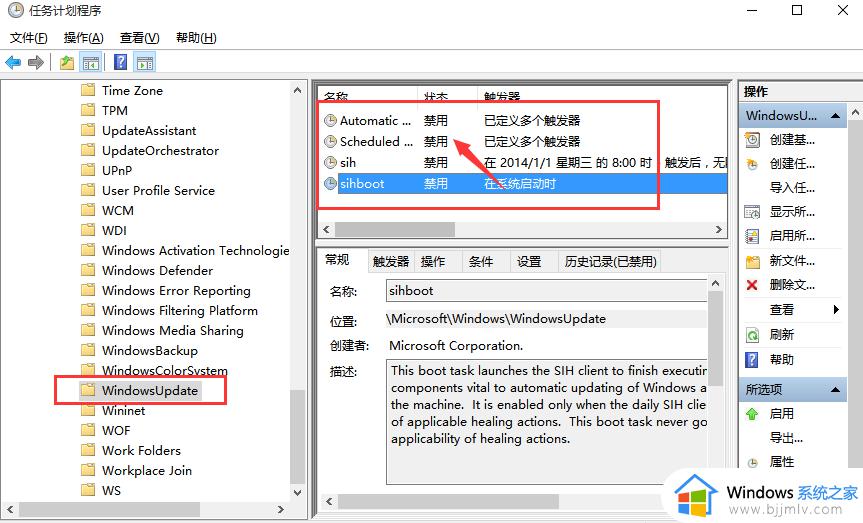
1、同时按下 Win + R 组合快捷键,打开运行对话框,然后输入命名 regedit,然后点击下方的「 确定 」打开注册表,如下图所示。
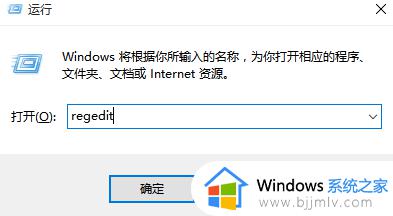
[HKEY_LOCAL_MACHINESYSTEMCurrentControlSetServicesUsoSvc]。然后在右侧找到“Start”键。
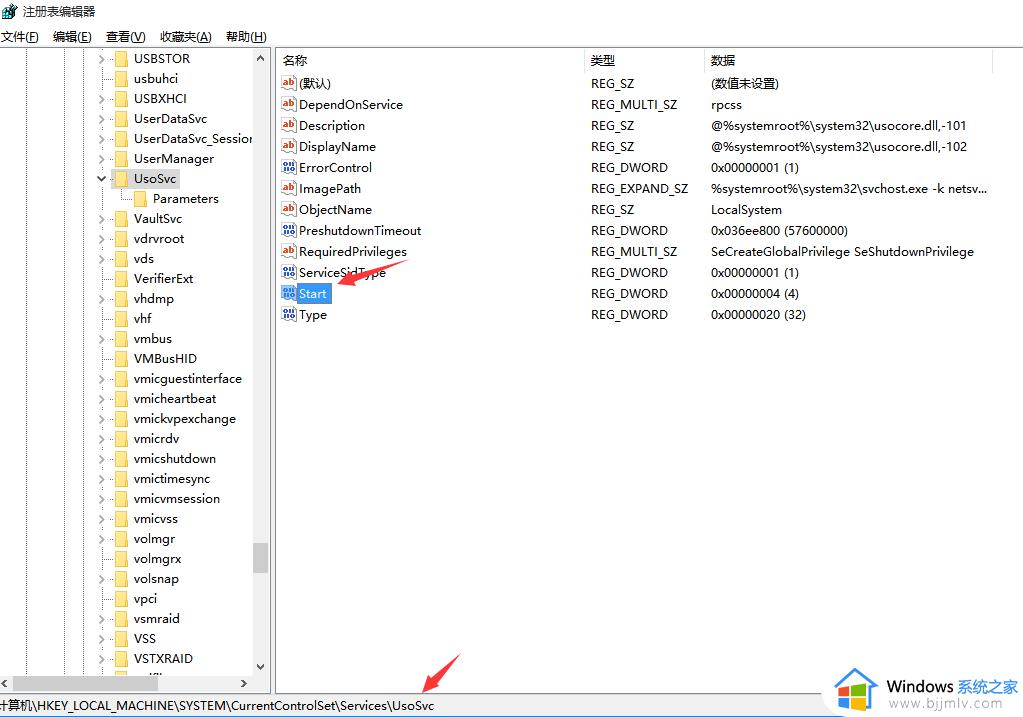
3、点击修改,把start值改成16进制,值改为“4”,然后点击「 确定 」保存数据,如图所示。
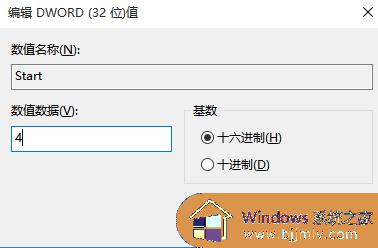
4、如果在右侧有“FailureActions”键,右键点击修改该键的二进制数据,将“0010”、“0018”行的左起第5个数值由原来的“01”改为“00”,完成后,点击下方的“确定”即可,如下图所示。(如果没有FailureActions项无须更改)
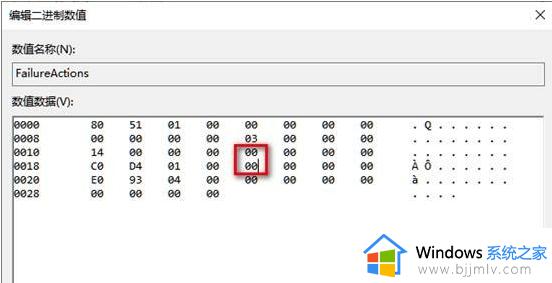
以上全部内容就是小编带给大家的windows系统关闭自动更新操作方法详细内容分享啦,还不清楚怎么操作的小伙伴就快点跟着小编一起来看看,希望能够帮助到你。
windows系统关闭自动更新怎么操作 windows如何彻底关闭自动更新相关教程
- 电脑永久关闭系统更新的方法 关闭windows自动更新如何操作
- windows系统自动更新怎么关闭 windows关闭自动更新方法
- windows自动更新如何关闭 电脑windows自动更新怎么关闭
- windows关掉自动更新步骤 windows自动更新如何关闭
- windows关闭驱动更新怎么操作 windows怎么关闭驱动更新
- windows老是自动更新怎么办 windows如何关闭自动更新
- windows停止自动更新方法 windows如何关闭自动更新
- 电脑系统更新如何关闭 电脑系统更新怎么彻底关闭
- windows关闭自启动怎么操作 windows如何关闭自启动
- win关闭自动更新的方法 如何关闭win自动更新
- 苹果笔记本充电充不进去怎么办 苹果笔记本电脑充电充不了修复方法
- 苹果笔记本怎么默认启动windows系统 苹果笔记本如何默认windows启动
- 在电脑上u盘打不开怎么办 u盘在电脑上无法打开如何解决
- 电脑怎么添加快捷方式到桌面 在电脑上如何添加快捷方式到桌面
- 电脑硬盘有坏道会造成什么情况 硬盘如果有坏道会有什么后果
- 电脑怎么输入特殊符号√在哪?在电脑上如何输入特殊符号√
电脑教程推荐
- 1 电脑硬盘有坏道会造成什么情况 硬盘如果有坏道会有什么后果
- 2 电脑怎么调出cpu温度显示 电脑cpu温度在哪里查看
- 3 电脑怎么在图片上添加文字 如何用电脑在图片中添加文字
- 4 电脑怎样下载网页上任意视频 如何在电脑上下载网页上的视频
- 5 苹果电脑插着电源显示不在充电怎么办 苹果电脑充电显示电池没有在充电修复方法
- 6 wps怎么让目录左右对齐显示 wps如何让目录左右都对齐一致
- 7 拯救者键盘失灵打不出字怎么回事 联想拯救者键盘打不了字如何处理
- 8 电脑上的爱奇艺怎么打不开 电脑上的爱奇艺点击没反应解决方法
- 9 win g不显示帧数为什么 win加g不显示fps如何解决
- 10 离线安装chrome插件的方法 怎么离线安装chrome插件
win10系统推荐
- 1 雨林木风win10 64位最新旗舰版v2024.05
- 2 深度技术win10 64位免激活旗舰版v2024.05
- 3 雨林木风ghost win10 64位安全专业版v2024.04
- 4 系统之家win10 64位免激活专业版v2024.04
- 5 深度技术windows10 64位免费专业版v2024.04
- 6 雨林木风win10 64位安全旗舰版v2024.04
- 7 雨林木风win10 64位免激活旗舰版v2024.04
- 8 深度技术win10 64位破解专业版v2024.04
- 9 番茄花园win10 32位免费专业版v2024.03
- 10 风林火山win10 64位官方旗舰版2024.03