win10极致性能模式怎么开启 win10开启极致性能模式设置方法
在运行win10电脑的过程中,为了保证降低硬件性能消耗,系统日常运行时会采用平衡模式的电源设置,可是当用户在win10电脑上玩游戏时,我们可以通过切换电源的极致性能模式从而提高游戏的流畅,可是win10极致性能模式怎么开启呢?接下来小编就来教大家win10开启极致性能模式设置方法。
具体方法:
1、首先打开开始菜单,在“windows系统”中找到“控制面板”后点击进入。
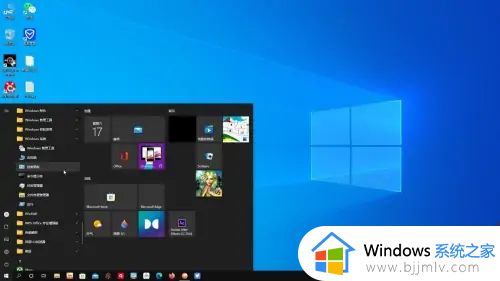
2、在“控制面板”界面选择“硬件和声音”选项。
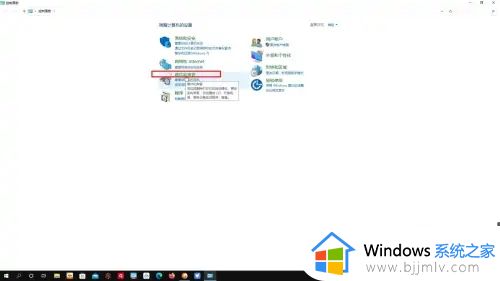
3、在“电源选项”中找到“更改节能设置”后点击打开。
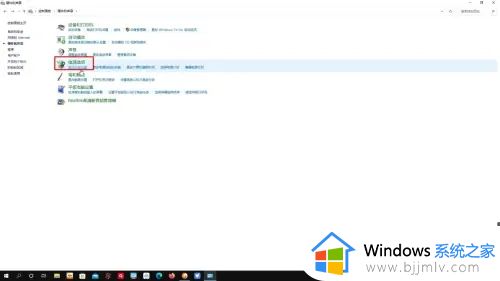
4、此时在“选择或自定义电源计划”中可以根据需求选择相应的性能模式。
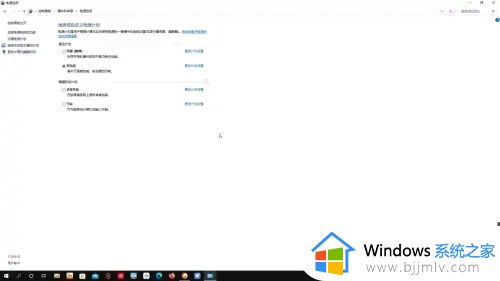
以上就是小编给大家分享的win10开启极致性能模式设置方法了,还有不清楚的用户就可以参考一下小编的步骤进行操作,希望本文能够对大家有所帮助。
win10如何发挥出电脑的全部性能
1、首先右击桌面的此电脑,然后点击“属性”。
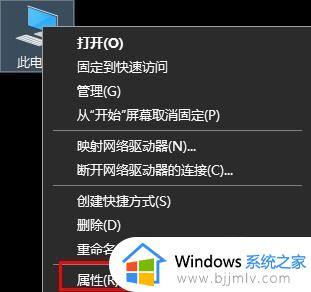
2、之后去选择下面的“高级系统设置”。
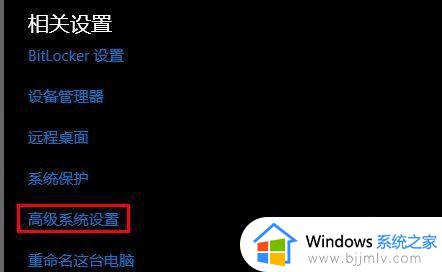
3、之后点击“高级”任务栏,再点击下面的“设置”。
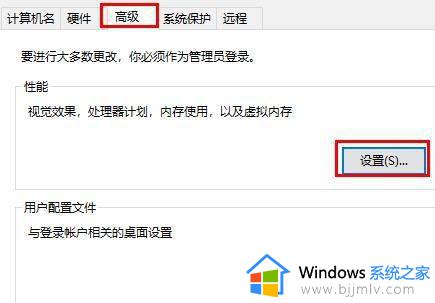
4、最后勾选下面的“调整为最佳性能”即可。
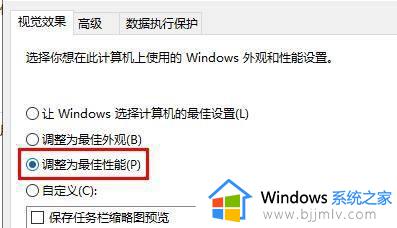
win10如何设置显卡高性能模式
1.如果我们独立显卡采用的是N卡,如果在桌面的空白处,鼠标右键点击,弹出菜单之后,我们选择“NVIDIA控制面板”,如下图所示。
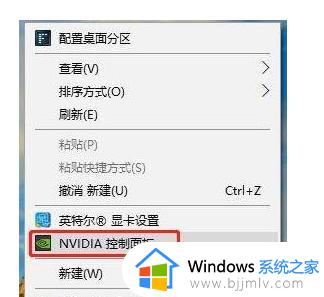
2.我们在左侧栏中,展开「3D设置」-》「通过预览调整图像设置」-》「使用我的优先选择」-》「侧重于」-》「性能」-》「应用」,将性能调整最大化,并保存设置。
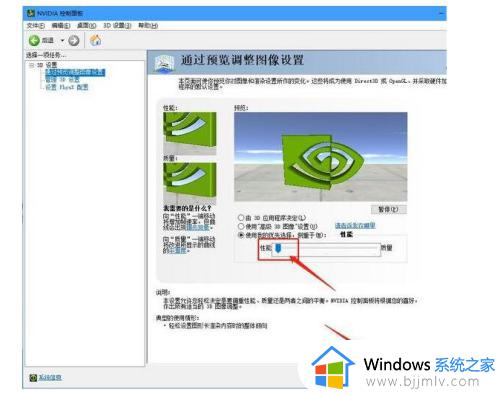
3.在「管理3D设置」中,将首选图形处理器更改为「高性能NVIDIA处理器」,并将「最大预渲染帧数」改成数值 「1」,如下图所示。
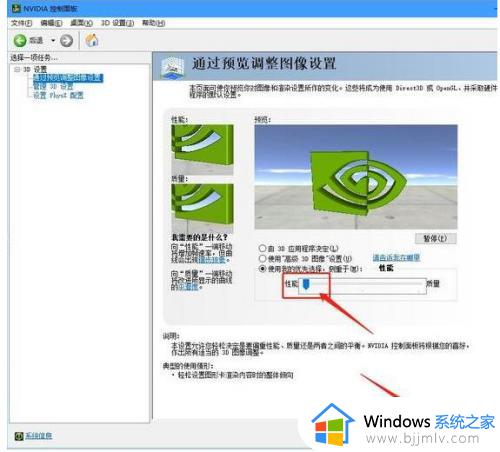
4.并在设置中关闭“垂直同步”,如下图所示。
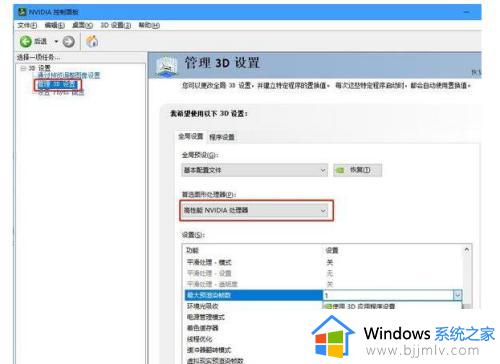
5.此外,我们再将电源管理模式同时也设置为「最高性能优先」。
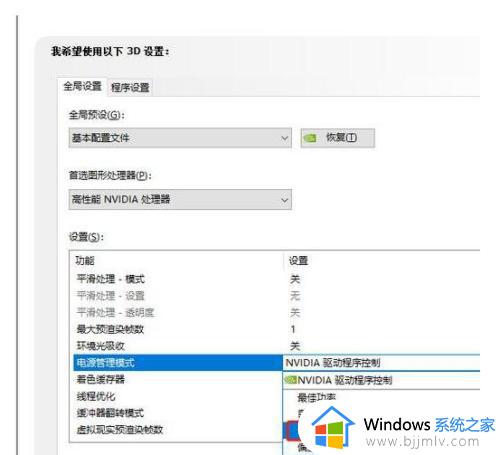
上述就是小编给大家分享的关于win10电脑性能设置最佳的详细介绍了,还有不懂得用户就可以根据小编的方法来操作吧,希望本文能够对大家有所帮助。
win10极致性能模式怎么开启 win10开启极致性能模式设置方法相关教程
- win10卓越性能模式怎么开启 win10卓越性能模式开启设置方法
- windows10卓越性能模式怎么开启 windows10卓越性能模式开启设置方法
- win10如何开启电脑卓越性能模式 win10怎么开启卓越性能模式
- win10高性能模式怎么打开 win10开启高性能模式教程
- win10卓越性能模式怎么开启 win10电脑开启卓越性能模式设置方法
- windows10性能模式怎么开启最佳 windows10性能模式如何开启高性能模式
- win10性能模式在哪 win10开启性能模式的步骤
- a卡怎么设置性能最好win10 win10如何开启a卡高性能模式
- win10怎么开性能模式 win10如何打开性能模式
- win10开启卓越性能模式设置方法 win10开启电脑卓越性能怎么设置
- windows10安装net3.5的方法 windows10如何安装net3.5
- win10系统不能连接wifi网络怎么办 win10电脑无法连接wifi网络处理方法
- win10自带浏览器无痕浏览怎么设置 win10电脑浏览器设置无痕浏览方法
- win10怎么打开ata控制器 win10系统ata控制器如何打开
- win10系统安装硬件要求是什么?装win10系统对电脑硬件配置要求介绍
- win10系统cpu占用率忽高忽低怎么办 win10的cpu占用率不稳定如何解决
win10系统教程推荐
- 1 windows10安装net3.5的方法 windows10如何安装net3.5
- 2 win10系统不能连接wifi网络怎么办 win10电脑无法连接wifi网络处理方法
- 3 cf闪退win10进游戏就掉出桌面怎么办 win10玩cf闪退到桌面如何解决
- 4 win10怎么彻底删除弹出广告窗口 win10彻底清除电脑弹窗广告教程
- 5 win10音频输出设备被删除了怎么办 win10误删电脑音频输出设备处理方法
- 6 win10扩大虚拟内存怎么做?win10如何扩展虚拟的内存
- 7 win10刻录光盘不出现刻录到光盘怎么办 win10刻录光盘刻录不进去修复方法
- 8 win10锁屏密码怎么取消 关闭锁屏密码电脑win10的方法
- 9 win10需要管理员权限才能复制到此文件夹如何解决?
- 10 windows10fn键开启和关闭方法?win10如何关闭和开启fn键
win10系统推荐
- 1 雨林木风ghost win10 64位安全专业版v2024.04
- 2 系统之家win10 64位免激活专业版v2024.04
- 3 深度技术windows10 64位免费专业版v2024.04
- 4 雨林木风win10 64位安全旗舰版v2024.04
- 5 雨林木风win10 64位免激活旗舰版v2024.04
- 6 深度技术win10 64位破解专业版v2024.04
- 7 番茄花园win10 32位免费专业版v2024.03
- 8 风林火山win10 64位官方旗舰版2024.03
- 9 雨林木风win10 64位优化旗舰版v2024.03
- 10 深度技术ghost win10 64位精简极速版v2024.03