win10开启卓越性能模式设置方法 win10开启电脑卓越性能怎么设置
更新时间:2024-02-23 13:44:19作者:runxin
对于喜欢在win10系统上玩游戏的用户来说,为了提高电脑的性能来保证游戏画面运行的流畅,因此我们可以通过win10电脑的电源模式设置来开启卓越性能模式,从而提高硬件性能的运行,可是win10开启电脑卓越性能怎么设置呢?下面小编就来教大家的win10开启卓越性能模式设置方法。
具体方法如下:
1、首先点击菜单,选择Windows powershell。
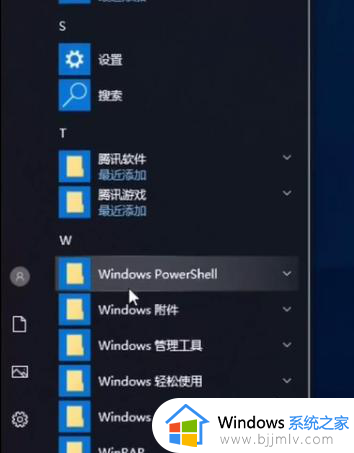
2、然后,右键点击Windows powershell。
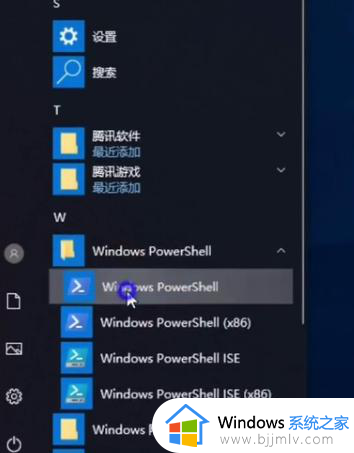
3、选择以管理员身份运行,输入指令,如下图所示。
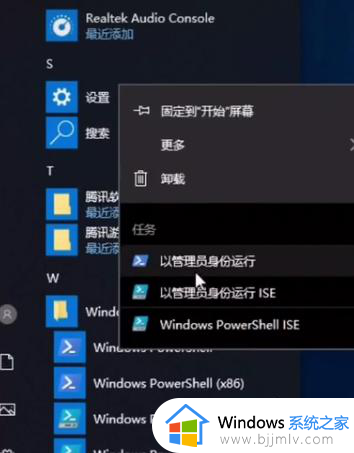
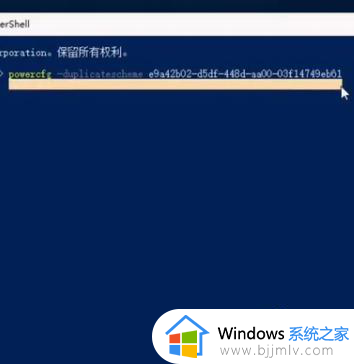
4、然后回车,就会出现卓越性能,这样就设置好了。
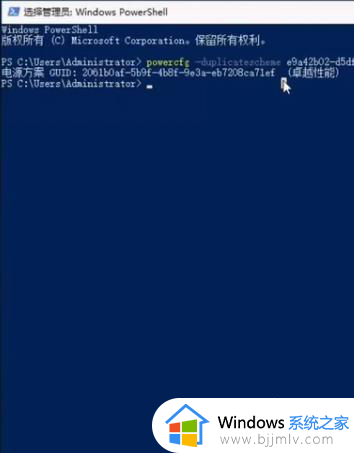
5、接下来,右键桌面,选择显示设置。
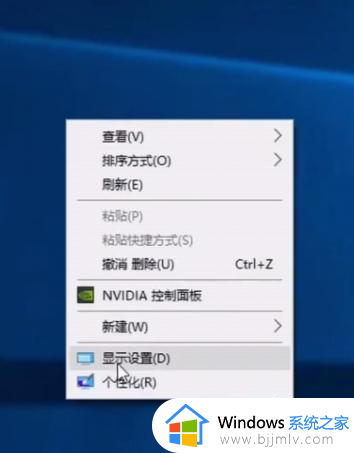
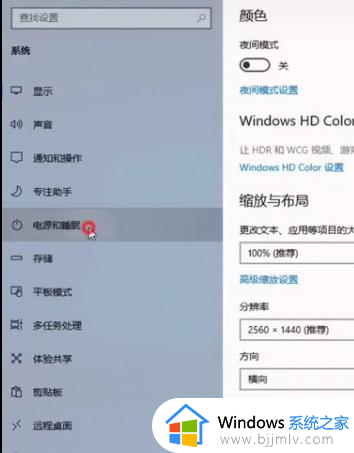
6、选择电源和睡眠,点击其他电源设置。
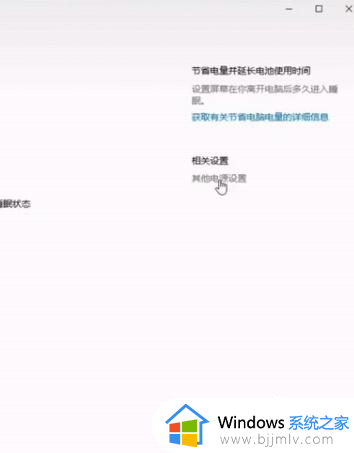
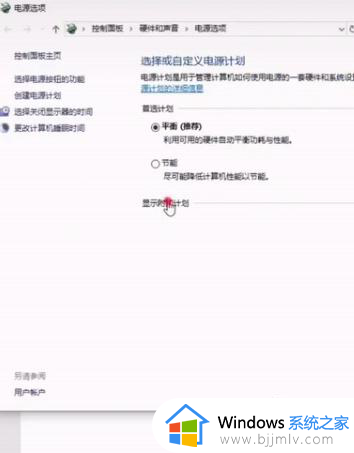
7、点击显示附加计划,勾选上卓越性能就ok了。
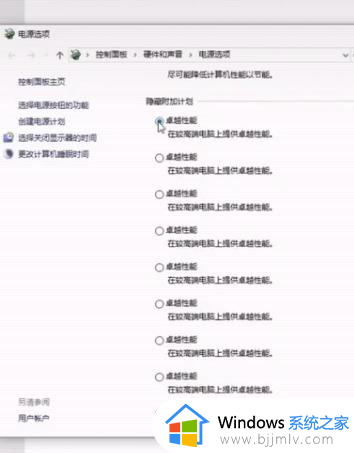
以上就是小编给大家介绍的有关win10开启卓越性能模式设置方法了,有遇到过相同问题的用户就可以根据小编的步骤进行操作了,希望能够对大家有所帮助。
win10开启卓越性能模式设置方法 win10开启电脑卓越性能怎么设置相关教程
- win10卓越性能模式怎么开启 win10卓越性能模式开启设置方法
- windows10卓越性能模式怎么开启 windows10卓越性能模式开启设置方法
- win10如何开启电脑卓越性能模式 win10怎么开启卓越性能模式
- win10卓越性能模式怎么开启 win10电脑开启卓越性能模式设置方法
- win10专业工作站版怎么开启卓越性能 win10专业版如何开启卓越性能
- win10极致性能模式怎么开启 win10开启极致性能模式设置方法
- a卡怎么设置性能最好win10 win10如何开启a卡高性能模式
- win10高性能模式怎么打开 win10开启高性能模式教程
- win10性能模式在哪 win10开启性能模式的步骤
- windows10性能模式怎么开启最佳 windows10性能模式如何开启高性能模式
- win10开始菜单不能打开怎么办 win10开始菜单无法打开解决方案
- win10系统更新文件夹在哪里 win10更新的文件在哪个文件夹
- win10如何修改dns地址 win10更改dns地址教程
- 电脑win10的wifi功能不见了怎么办 win10电脑wifi功能消失处理方法
- win10的temp文件夹怎么删除 win10里的temp文件如何清理
- windows10账户锁定了怎么办 windows10账户锁定怎么解除
win10系统教程推荐
- 1 win10安全中心空白为什么?win10安全中心一片空白如何处理
- 2 win10如何登陆微软账户 win10电脑登录微软账户步骤
- 3 win10如何获得管理员权限删除文件 win10怎么获取管理员权限删除文件
- 4 windows10更新window11的方法 win10怎么更新win11系统
- 5 win10允许应用更改设备怎么关闭 win10如何关闭电脑允许应用对设备更改
- 6 win10怎么安装网卡驱动程序 win10添加网卡驱动程序的方法
- 7 win10运行红警2黑屏有声音怎么办 win10玩红警2黑屏有声音解决方法
- 8 win10添加隐藏无线网络步骤 win10如何添加隐藏的无线网络
- 9 win10重启打印机服务设置方法 win10如何重启打印机服务程序
- 10 windows10防火墙怎么开 windows10防火墙如何开启
win10系统推荐
- 1 深度技术windows10 64位稳定安全版v2024.05
- 2 雨林木风win10 64位最新旗舰版v2024.05
- 3 深度技术win10 64位免激活旗舰版v2024.05
- 4 雨林木风ghost win10 64位安全专业版v2024.04
- 5 系统之家win10 64位免激活专业版v2024.04
- 6 深度技术windows10 64位免费专业版v2024.04
- 7 雨林木风win10 64位安全旗舰版v2024.04
- 8 雨林木风win10 64位免激活旗舰版v2024.04
- 9 深度技术win10 64位破解专业版v2024.04
- 10 番茄花园win10 32位免费专业版v2024.03