win10卓越性能模式怎么开启 win10电脑开启卓越性能模式设置方法
更新时间:2023-02-14 09:49:51作者:runxin
在操作win10电脑的过程中,用户可以通过开启系统的卓越性能模式来提高电脑的性能,从而能够保证游戏的流畅运行,可是大多用户都不懂得win10系统中电源的卓越性能模式如何开启,对此win10卓越性能模式怎么开启呢?这里小编就来告诉大家win10电脑开启卓越性能模式设置方法。
具体方法:
1、打开任务栏上的搜索框,输入“powershell”搜索,打开windowspowershell应用。
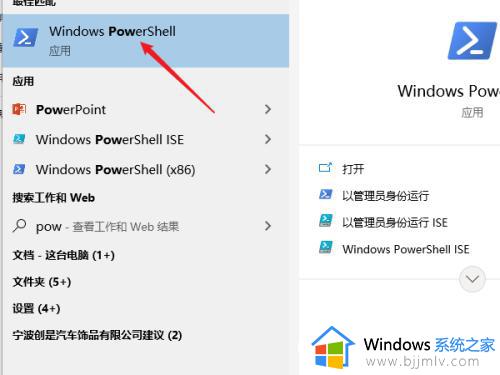
2、打开命令窗口,输入命令:powercfg -duplicatescheme e9a42b02-d5df-448d-aa00-03f14749eb61。
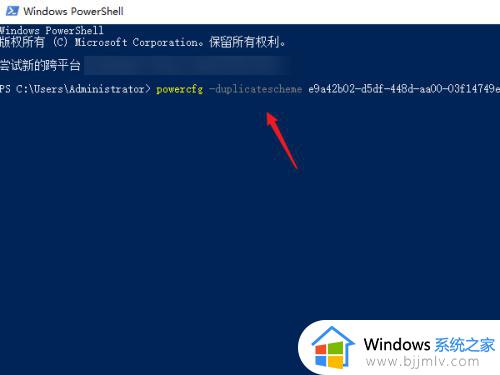
3、此时就会有提示“电源方案(卓越性能)”已经创建成功。
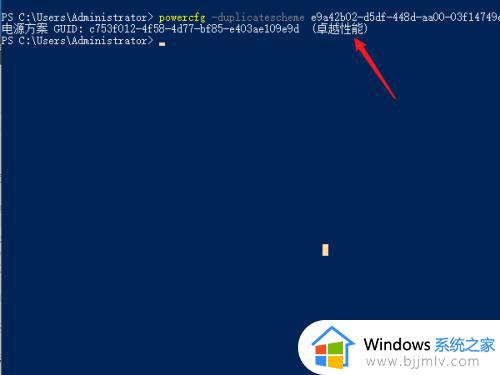
4、打开进入“控制面板 ”,把查看方式修改成“大图标”,在功能列表销截中点击进入“电脑选项”。
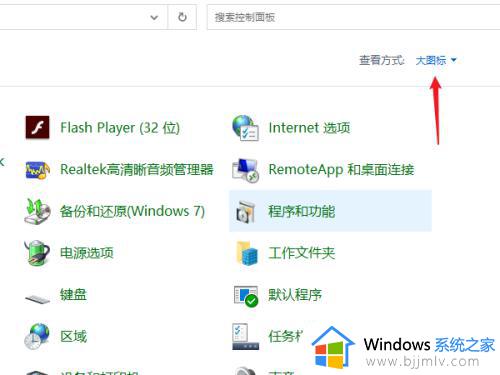
5、进糟返级入自定义电源计划界面,点击展开“显示附加计划”。
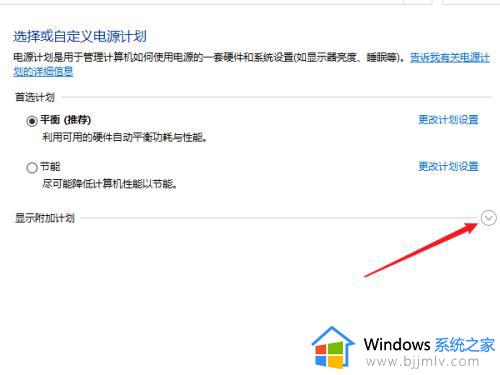
6、在展开的电源计划列表中就可以看到新添加棍暗的“卓越性能”,点击选择中使用此计划。
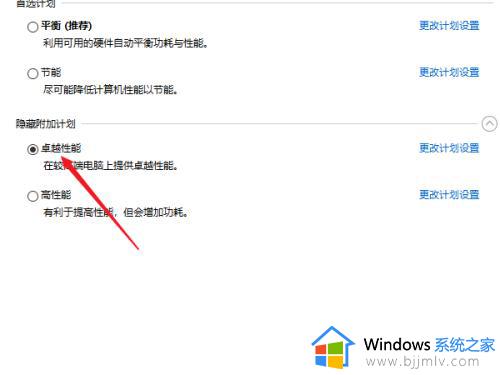
7、还可以打开电脑的“高级系统设置”界面,进入性能界面,把选项改成“调整为最佳性能”。
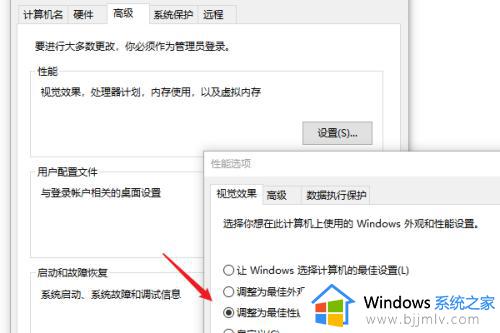
以上就是小编带来的win10电脑开启卓越性能模式设置方法了,如果你也有相同需要的话,可以按照上面的方法来操作就可以了,希望能够对大家有所帮助。
win10卓越性能模式怎么开启 win10电脑开启卓越性能模式设置方法相关教程
- win10如何开启电脑卓越性能模式 win10怎么开启卓越性能模式
- win10卓越性能模式怎么开启 win10卓越性能模式开启设置方法
- windows10卓越性能模式怎么开启 windows10卓越性能模式开启设置方法
- win10开启卓越性能模式设置方法 win10开启电脑卓越性能怎么设置
- win10极致性能模式怎么开启 win10开启极致性能模式设置方法
- win10专业工作站版怎么开启卓越性能 win10专业版如何开启卓越性能
- win10高性能模式怎么打开 win10开启高性能模式教程
- windows10性能模式怎么开启最佳 windows10性能模式如何开启高性能模式
- win10性能模式在哪 win10开启性能模式的步骤
- a卡怎么设置性能最好win10 win10如何开启a卡高性能模式
- win10无法打开msi安装程序包怎么回事 win10无法打开msi此安装程序包如何处理
- win7重装后鼠标键盘没反应怎么办 win7重装后鼠标键盘不能用修复方案
- win10系统n卡控制面板不见了怎么办 win10我的n卡控制面板不见了处理方法
- win10系统安全中心怎样显示在右下角 怎么把win10安全中心加到桌面右下角
- windows10变成英文了怎么办 win10系统变成英文了如何处理
- windows10并排显示窗口怎么设置 windows10如何并排显示窗口
win10系统教程推荐
- 1 win10系统n卡控制面板不见了怎么办 win10我的n卡控制面板不见了处理方法
- 2 win10系统打印服务自动停止怎么办 win10打印服务总是自动停止处理方法
- 3 win10系统qq游戏玩不了怎么办 win10系统不能玩qq游戏如何处理
- 4 win10网上邻居在哪里 win10网上邻居怎么打开
- 5 windows10安装net3.5的方法 windows10如何安装net3.5
- 6 win10系统不能连接wifi网络怎么办 win10电脑无法连接wifi网络处理方法
- 7 cf闪退win10进游戏就掉出桌面怎么办 win10玩cf闪退到桌面如何解决
- 8 win10怎么彻底删除弹出广告窗口 win10彻底清除电脑弹窗广告教程
- 9 win10音频输出设备被删除了怎么办 win10误删电脑音频输出设备处理方法
- 10 win10扩大虚拟内存怎么做?win10如何扩展虚拟的内存
win10系统推荐
- 1 雨林木风ghost win10 64位安全专业版v2024.04
- 2 系统之家win10 64位免激活专业版v2024.04
- 3 深度技术windows10 64位免费专业版v2024.04
- 4 雨林木风win10 64位安全旗舰版v2024.04
- 5 雨林木风win10 64位免激活旗舰版v2024.04
- 6 深度技术win10 64位破解专业版v2024.04
- 7 番茄花园win10 32位免费专业版v2024.03
- 8 风林火山win10 64位官方旗舰版2024.03
- 9 雨林木风win10 64位优化旗舰版v2024.03
- 10 深度技术ghost win10 64位精简极速版v2024.03