win7如何释放物理内存 win7怎么释放物理内存
当win7电脑在长时间运行的过程中,如果运行了大型软件或者是游戏,有些用户可能会感受到系统运出现卡顿的现象,这时估计很多的小伙伴都会清理电脑当中的垃圾,但是不一定会清理电脑的内存,那么win7如何释放物理内存呢?今天小编就来教大家win7释放物理内存操作方法。
具体方法:
方法一:利用系统磁盘清理功能
第一步,在电脑的磁盘当中,我们找到需要进行内存释放的磁盘,然后单击鼠标右键,接着在弹出的选项中,选择【属性】选项。
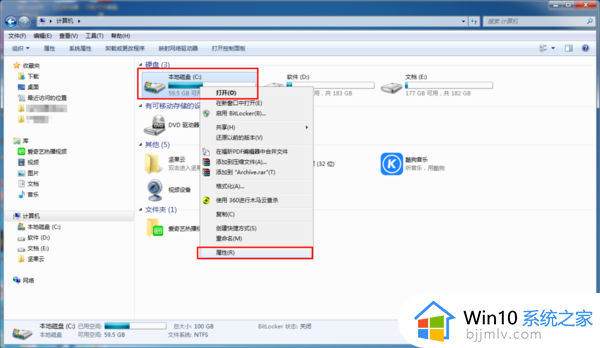
第二步,然后电脑当中就会弹出该磁盘的属性窗口了,在此窗口当中,我们找到【磁盘清理】按钮,并点击打开。
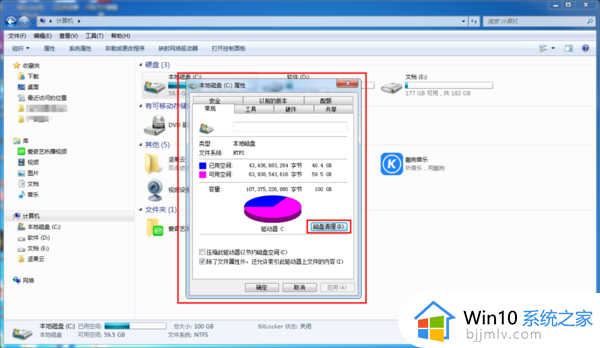
第三步,接着系统就会弹出【C的磁盘清理】窗口,在此窗口当中,我们勾选【要删除的文件】,然后点击窗口下方的【确定】按钮,就可以清理磁盘的内存了。
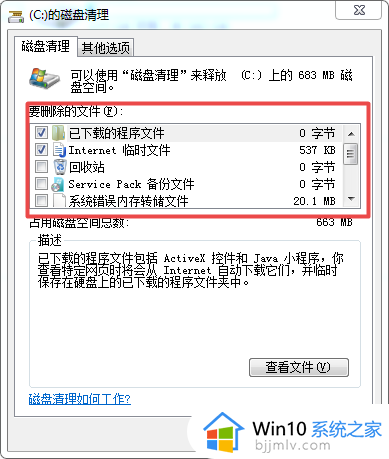
方法二:利用360安全卫士等软件
1、当然了,我们还可以使用电脑上安装的360安全卫士来清理电脑当中的垃圾,以此来达到让电脑瘦身的目的。点击360安全卫士界面上方的【电脑清理】功能,接着点击【全面清理】按钮。
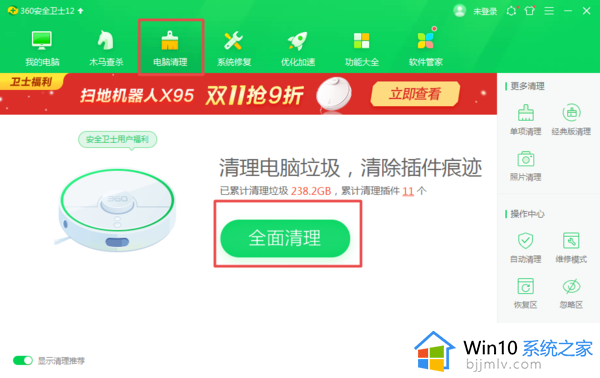
2、待软件扫描出电脑当中的垃圾后,我们直接点击界面当中的【一键清理】按钮,对垃圾进行清理即可。
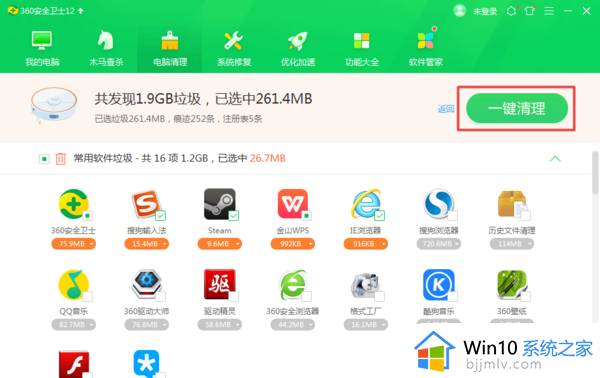
方法三:利用磁盘碎片整理程序
最后,我们还可以使用电脑当中的【磁盘碎片整理程序】,来整理电脑磁盘当中的碎片,以此来释放电脑的内存空间。
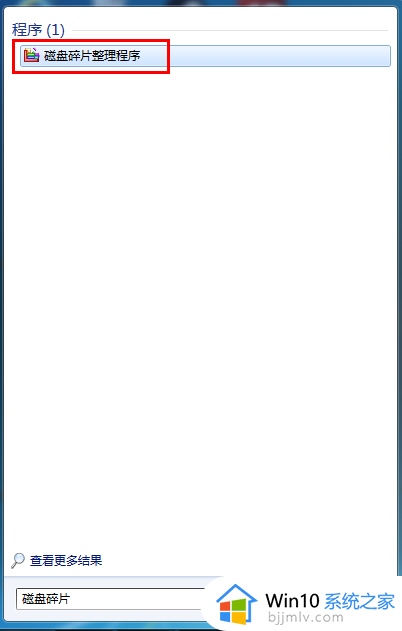
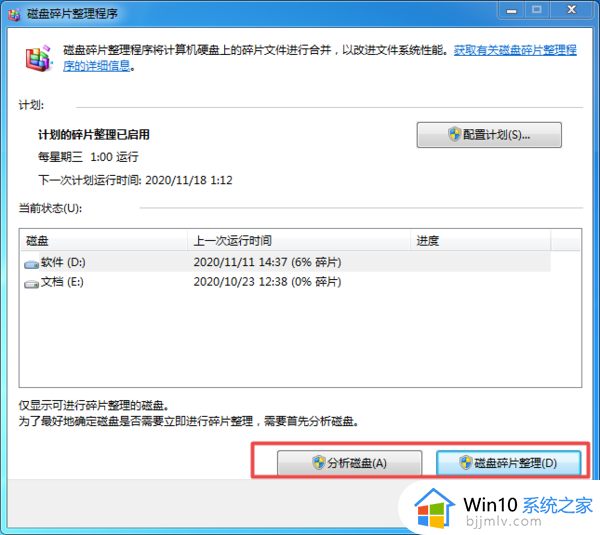
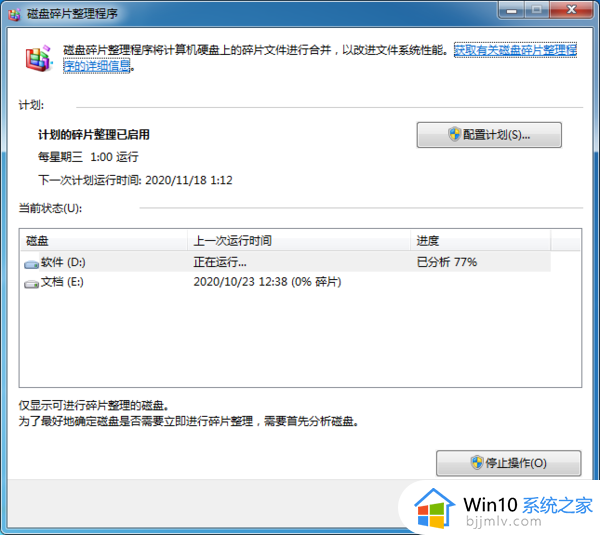
上述就是小编给大家带来的win7释放物理内存操作方法了,还有不懂得用户就可以根据小编的方法来操作吧,希望能够帮助到大家。
win7如何释放物理内存 win7怎么释放物理内存相关教程
- win7如何释放物理内存 win7电脑物理内存怎么清理
- win7怎么释放运行内存 win7电脑如何清理运行内存
- win7电脑物理内存过高怎么办 win7物理内存占用率高解决方法
- win7物理内存占用过高怎么解决 win7电脑物理内存占用过高如何处理
- win7怎么设置自动清理内存 win7电脑自动清理内存如何操作
- win7怎么设置自动清理内存 win7如何设置自动清理内存
- win7内存突然爆满怎么办 win7内存突然爆满卡死处理方法
- win7内存占用率高怎么解决 win7内存占用高处理办法
- win7怎么查看物理地址 win7电脑如何查询物理地址
- 物理地址怎么查win7 电脑物理地址查询方法win7
- win7流氓软件删除又自动恢复怎么办 win7流浪软件删除又恢复了如何解决
- win7中usb接口全部失灵怎么办 win7电脑usb接口没反应修复方法
- win7桌面开始菜单找不到怎么办 win7桌面图标开始菜单不见了处理方法
- win7电脑提示“存储空间不足,无法处理此命令”如何处理
- win7如何初始化网络设置 win7还原网络络设置初始化方法
- win7点关机后电脑自动重启怎么回事 win7电脑关机了又自动重启如何解决
win7系统教程推荐
- 1 win7流氓软件删除又自动恢复怎么办 win7流浪软件删除又恢复了如何解决
- 2 win7点关机后电脑自动重启怎么回事 win7电脑关机了又自动重启如何解决
- 3 win7电脑关机一直卡在关机界面怎么办 win7关机卡死在正在关机界面修复方法
- 4 win7电脑无法自动校准时间怎么办 win7系统不能同步更新时间解决方法
- 5 win7字体库在哪个文件夹 win7电脑字体库在什么位置
- 6 win7物理内存占用过高怎么解决 win7电脑物理内存占用过高如何处理
- 7 win7怎么找不到调整亮度选项 win7台式电脑找不到亮度设置图解
- 8 win7独立显卡怎么开启独?win7双显卡切换到独立显卡的方法
- 9 win7电脑右键一直转圈圈怎么回事 win7系统右键鼠标一直转圈无法使用如何处理
- 10 win7电脑如何测试麦克风 win7电脑如何检测麦克风有没有声音
win7系统推荐
- 1 电脑公司ghost win7 32位免激活纯净版下载v2024.05
- 2 东芝笔记本ghost win7 64位免费纯净版下载v2024.05
- 3 风林火山ghost win7 64位优化安全版下载v2024.05
- 4 雨林木风ghost win7 32位优化家庭版下载v2024.05
- 5 华硕笔记本ghost win7 64位装机纯净版下载v2024.04
- 6 大地系统ghost win7 32位官方最新版下载v2024.04
- 7 雨林木风ghost win7 32位精简装机版下载v2024.04
- 8 萝卜家园ghost win7 64位优化专业版下载v2024.04
- 9 系统之家ghost win7 64位稳定纯净版下载v2024.04
- 10 雨林木风ghost win7 64位旗舰版镜像下载v2024.04