mac如何将文件夹快捷到桌面 mac怎么将软件快捷键发送到桌面
更新时间:2022-12-25 11:23:00作者:runxin
现如今很多用户都在使用mac电脑来进行办公,能够有效提高办公效率,可是每当用户在mac系统上下载一些文件时,却发现下载的文件路径不是在桌面上,这时就想要将文件的快捷方式发送到桌面,对此mac如何将文件夹快捷到桌面呢?今天小编就来告诉大家mac将软件快捷键发送到桌面设置方法。
具体方法:
1、这里的目录里有一个下载的文件夹,需要把这个文件夹的快捷方式放到桌面上。
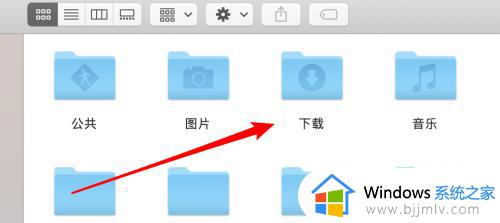
2、有的朋友直接将其拖到桌面上。
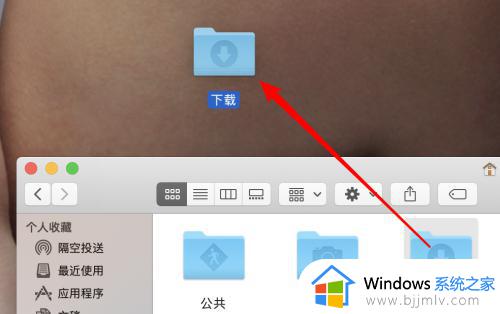
3、但这样拖过去后,会把整个文件夹放到桌面上了,而不是快捷方式,原目录里会没有这个文件夹的。
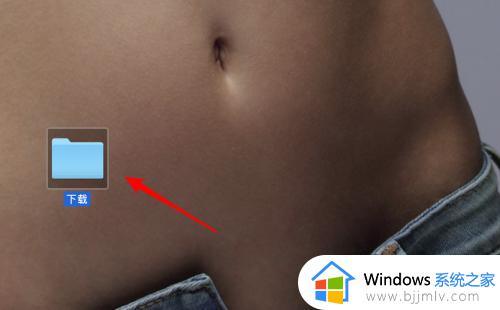
4、我们应该先右键点击这个文件夹,然后点击制作一个替身。
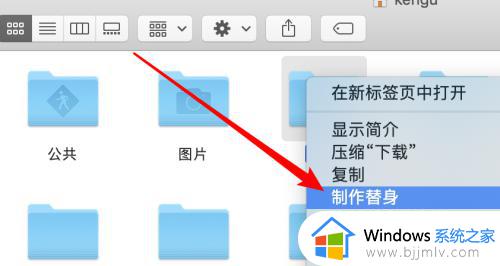
5、然后把替身拖到桌面上。
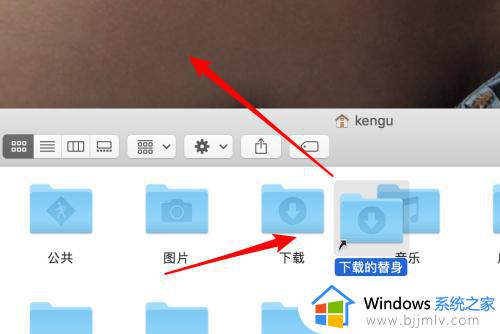
6、这样就是把一个快捷方式拖到桌面上了,右键点击会出现‘显示原身’的,这也表明这是一个快捷方式而已。
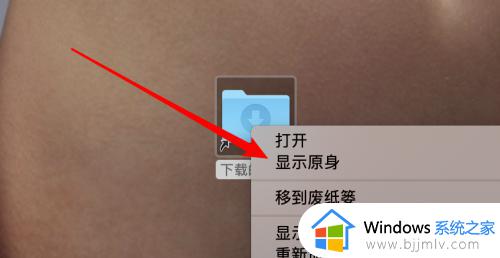
7、当然我们可以把它的名字改掉,去掉‘替身’这样的字。
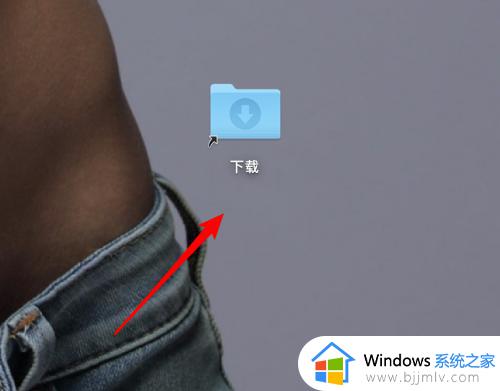
关于mac将软件快捷键发送到桌面设置方法就和大家讲解到这了,还有不懂得用户就可以根据小编的方法来操作吧,希望能够帮助到大家。
mac如何将文件夹快捷到桌面 mac怎么将软件快捷键发送到桌面相关教程
- mac怎么创建快捷方式到桌面 mac创建快捷方式到桌面的方法
- windows切到桌面快捷键是什么 windows如何快捷键切到桌面
- windows切换到桌面快捷键是什么 windows如何快速切换到桌面
- mac桌面文件隐藏了怎么恢复 mac如何显示桌面隐藏文件夹
- mac怎么把桌面文件夹隐藏 mac怎样隐藏桌面文件夹
- windows快速回到桌面快捷键方法 windows如何使用快捷键快速回到桌面
- mac 显示桌面快捷键是什么 苹果电脑快捷键显示桌面的方法
- 怎么将网页设置为桌面快捷方式 如何将网页设为桌面快捷方式
- mac如何剪切文件到别的文件夹 mac系统怎么将文件剪切到另一个文件中
- windows怎么一键回到桌面 windows快捷回到桌面怎么操作
- 360浏览器油猴插件怎么安装 360安全浏览器安装Tampermonkey的方法
- 苹果耳机总是断断续续是怎么回事 苹果耳机老断断续续的响声修复方法
- edge浏览器图片显示不出来怎么回事 edge浏览器无法显示图片如何处理
- 苹果耳机怎么分辨真假 苹果耳机如何鉴别真假
- 电脑可以同时登两个微信吗 电脑微信如何双开登录两个号
- 电脑快捷键截屏是哪个键?电脑快捷截图键ctrl加什么
电脑教程推荐
- 1 edge浏览器图片显示不出来怎么回事 edge浏览器无法显示图片如何处理
- 2 电脑老弹出来垃圾广告怎么办 电脑总会弹出各种垃圾广告如何解决
- 3 电脑一开机就是选择键盘布局怎么回事 开机选择键盘布局进不了系统如何处理
- 4 电脑老是自动关机怎么回事啊 电脑开机一会自动关机怎么解决
- 5 电脑字体怎么调大小 电脑桌面上字体大小怎么调
- 6 电脑连接打印机怎么扫描图片 电脑如何连接打印机进行扫描图片
- 7 向日葵远程控制怎么添加设备 向日葵远程控制添加设备到列表的步骤
- 8 电脑qq共享屏幕电影无声音怎么办 电脑qq共享屏幕没有声音处理方法
- 9 电脑休眠总是自动唤醒怎么回事?电脑休眠会自动唤醒怎么处理
- 10 电脑windows账号怎么注销 如何彻底注销windows账号
win10系统推荐
- 1 深度技术win10 64位免激活旗舰版v2024.05
- 2 雨林木风ghost win10 64位安全专业版v2024.04
- 3 系统之家win10 64位免激活专业版v2024.04
- 4 深度技术windows10 64位免费专业版v2024.04
- 5 雨林木风win10 64位安全旗舰版v2024.04
- 6 雨林木风win10 64位免激活旗舰版v2024.04
- 7 深度技术win10 64位破解专业版v2024.04
- 8 番茄花园win10 32位免费专业版v2024.03
- 9 风林火山win10 64位官方旗舰版2024.03
- 10 雨林木风win10 64位优化旗舰版v2024.03