win10搜不到蓝牙鼠标怎么回事 win10电脑搜索不到蓝牙鼠标如何修复
更新时间:2022-09-27 16:08:24作者:qiaoyun
蓝牙产品是很多人都喜欢用的,比如蓝牙鼠标、蓝牙键盘等,只要电脑有蓝牙功能就可以连接使用,可是近日有win10系统用户却遇到了搜不到蓝牙鼠标的情况,不知道是怎么回事,如果你有碰到一样的问题,那就跟着小编一起来看看win10电脑搜索不到蓝牙鼠标的详细修复方法。
解决方法:
1.点击开始菜单,进入控制面板,选择“系统与安全”。
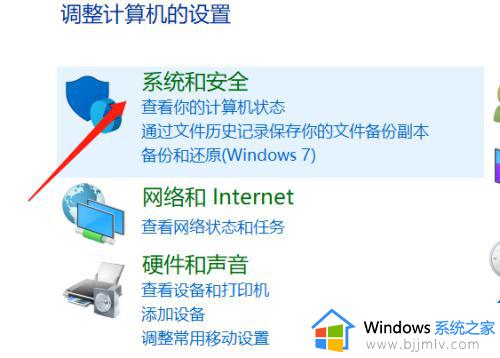 2.选择“管理工具”,双击“服务”打开服务列表页面。
2.选择“管理工具”,双击“服务”打开服务列表页面。
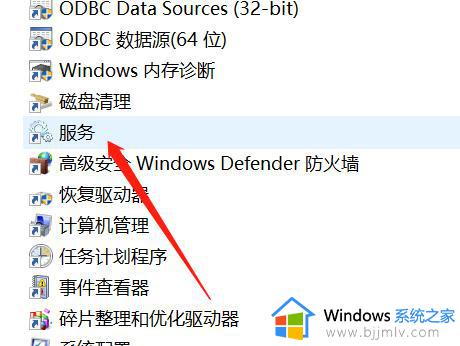 3.检查系统蓝牙驱动是否异常,右键点击我的电脑-属性。进入电脑属性页面。
3.检查系统蓝牙驱动是否异常,右键点击我的电脑-属性。进入电脑属性页面。
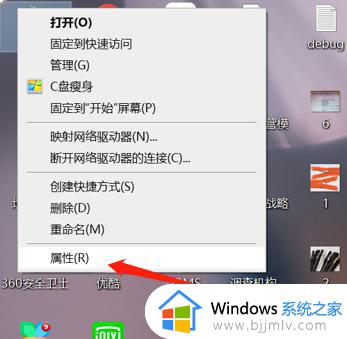 4.点击“设备管理器”进入,找到蓝牙设备。若有异常蓝牙设备前面会有一个黄色的感叹号。
4.点击“设备管理器”进入,找到蓝牙设备。若有异常蓝牙设备前面会有一个黄色的感叹号。
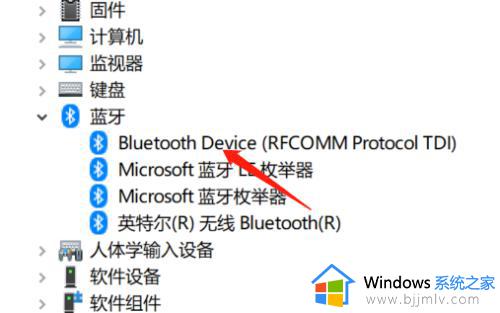 5.在电脑右下角找到蓝牙,右键单击蓝牙,单击“打开设置”。
5.在电脑右下角找到蓝牙,右键单击蓝牙,单击“打开设置”。
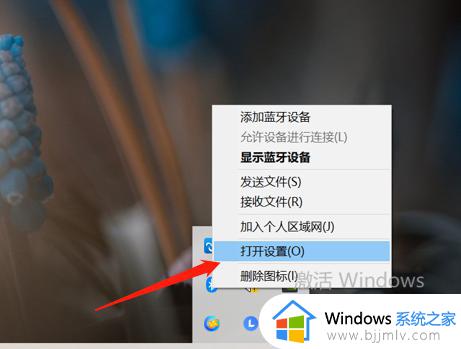 6.在设置页面将“允许Bluetooth设备查找此计算机”、“允许Bluetooth设备连接到此计算机”前面的复选框勾选。
6.在设置页面将“允许Bluetooth设备查找此计算机”、“允许Bluetooth设备连接到此计算机”前面的复选框勾选。
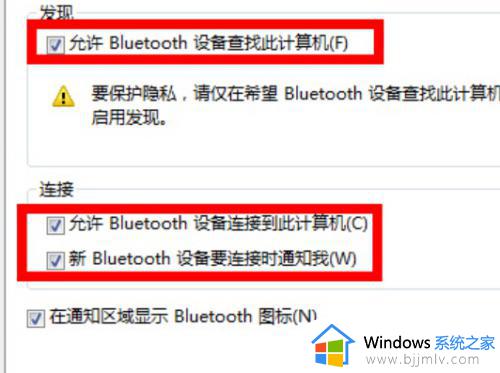 上述给大家讲解的就是win10搜不到蓝牙鼠标的详细解决方法,有遇到相同情况的话,那就参考上面的方法来进行解决即可。
上述给大家讲解的就是win10搜不到蓝牙鼠标的详细解决方法,有遇到相同情况的话,那就参考上面的方法来进行解决即可。
win10搜不到蓝牙鼠标怎么回事 win10电脑搜索不到蓝牙鼠标如何修复相关教程
- win10蓝牙鼠标没反应怎么办 win10蓝牙鼠标不能使用修复方法
- win10系统蓝牙如何搜索设备 win10蓝牙怎么搜索设备信息
- win10蓝牙打开了搜不到设备怎么办 win10蓝牙搜不到任何设备解决方法
- win10找不到搜索设置怎么办 win10查找设置搜索不到如何修复
- win10蓝牙鼠标不流畅怎么办 win10蓝牙鼠标卡顿拖拽感解决方法
- win10蓝牙鼠标输入码无效怎么办 win10连接蓝牙鼠标输入码无效解决方法
- win10找不到蓝牙开关解决方法 win10找不到蓝牙开关按钮怎么办
- win10蓝牙图标删除了怎么恢复 win10蓝牙图标误删如何解决
- win10找不到蓝牙耳机怎么办 win10查找不到蓝牙耳机处理方法
- win10 蓝牙没了如何找回 win10电脑蓝牙不见了怎么解决
- win10应用商店怎么卸载 win10删除应用商店教程
- win10删除微软五笔输入法步骤 win10如何删除微软五笔输入法
- win10默认打印机在哪里设置 win10如何默认打印机设置
- windows10 文件夹加密方法 windows10文件夹如何加密
- 正确去除win10盾牌图标的方法 win10怎么去掉盾牌图标
- win10如何修改鼠标服务启动类型 win10更改鼠标服务启动类型设置方法
win10系统教程推荐
- 1 正确去除win10盾牌图标的方法 win10怎么去掉盾牌图标
- 2 win10色彩饱和度调节设置方法 win10如何调整色彩饱和度
- 3 windows10 设置dns的方法 windows10怎么设置dns地址
- 4 win10设置关闭屏幕和休眠时间不起作用如何解决
- 5 windows10取消开机密码怎么设置 windows10关闭开机密码的步骤
- 6 win10怎么删除wps网盘 win10如何去除wps网盘
- 7 windows10 商店如何打开 win10商店在哪打开
- 8 win10删除分区合并到c盘设置方法 win10电脑分区删除后怎么合并到c盘
- 9 win10没有亮度调节只有夜间模式怎么回事 win10没有亮度设置只有夜间模式如何处理
- 10 win10英伟达控制面板打不开怎么回事 win10打不开英伟达控制面板的解决办法
win10系统推荐
- 1 系统之家win10 64位免激活专业版v2024.04
- 2 深度技术windows10 64位免费专业版v2024.04
- 3 雨林木风win10 64位安全旗舰版v2024.04
- 4 雨林木风win10 64位免激活旗舰版v2024.04
- 5 深度技术win10 64位破解专业版v2024.04
- 6 番茄花园win10 32位免费专业版v2024.03
- 7 风林火山win10 64位官方旗舰版2024.03
- 8 雨林木风win10 64位优化旗舰版v2024.03
- 9 深度技术ghost win10 64位精简极速版v2024.03
- 10 雨林木风win10 64位纯净装机版v2024.03