win10蓝牙鼠标输入码无效怎么办 win10连接蓝牙鼠标输入码无效解决方法
现阶段,大多用户也都开始使用蓝牙耳机来操作win10电脑,连接过程也相当快捷,不过近日有小伙伴在给win10电脑进行蓝牙鼠标连接是,却莫名出现输入码无效的情况,导致连接失败,对此win10蓝牙鼠标输入码无效怎么办呢?以下就是小编告诉大家的win10连接蓝牙鼠标输入码无效解决方法。
具体方法:
1、按下win+R,输入:Services.msc,回车打开服务;
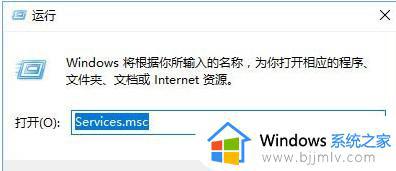
2、在服务界面找到Bluetooth Driver Management Servcie,Bluetooth Service。Blue Support Service这3个服务重新启动 ,若未运行将这3个服务双击打开,将这些服务的启动类型设置为“自动”,然后点击“应用”-- “启动”--“ 确定”就可;
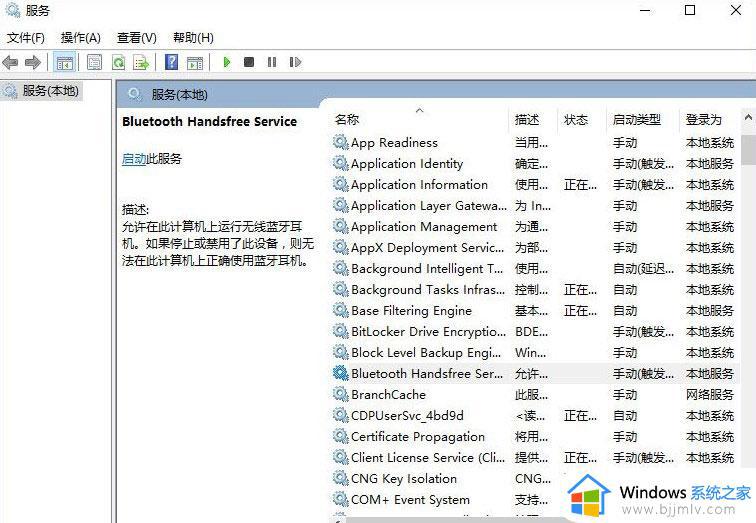
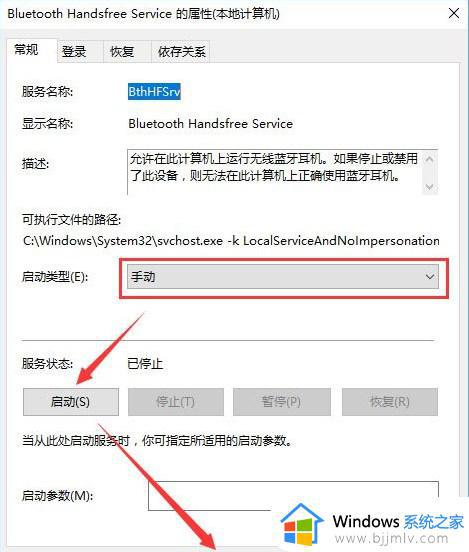
若经过设置后问题依旧,则继续往下看:
3、在任务栏右下角找到wifi图标,点击网络设置,打开网络设置;
4、在右侧移动到底部,选择“更改适配器”选项 ,看到WLAN图片,右击打开-“属性”,如图:
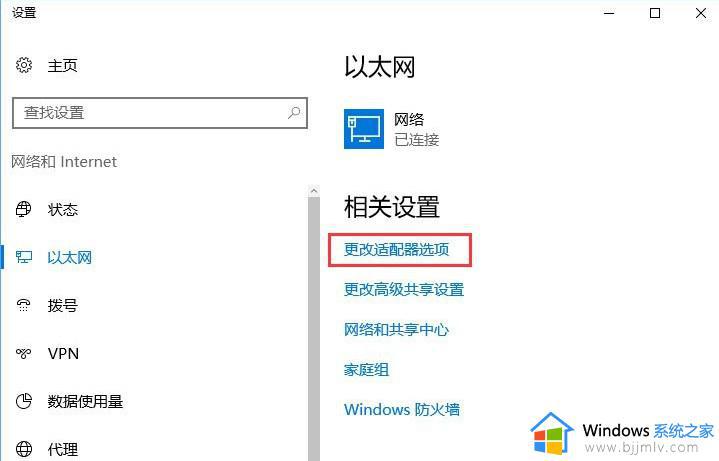
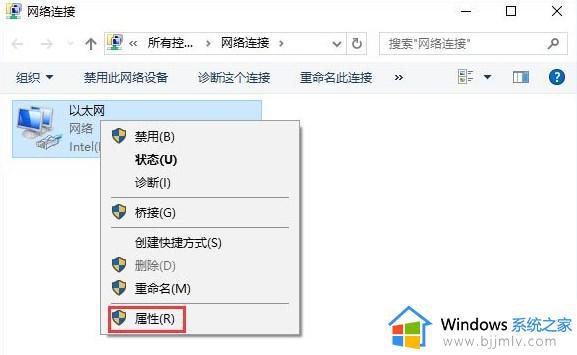
也可以在开始菜单上单击右键,选择 -- 设备管理器 --- 网络适配器,在网卡上单击右键,选择属性,打开网卡属性;
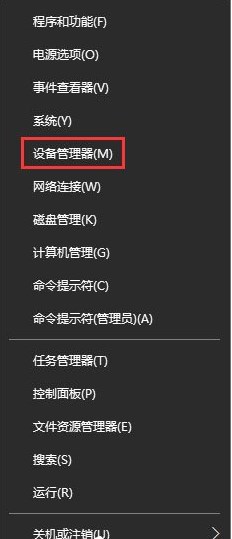
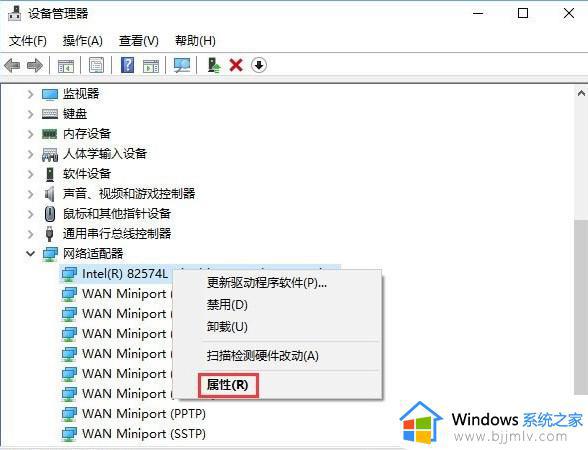
5、打开网卡属性后,点击“配置”选项,然后切换到【高级】选卡, 在列表里面找到“Bluetooth协作”,改成“自动”,点击确定保存设置即可。
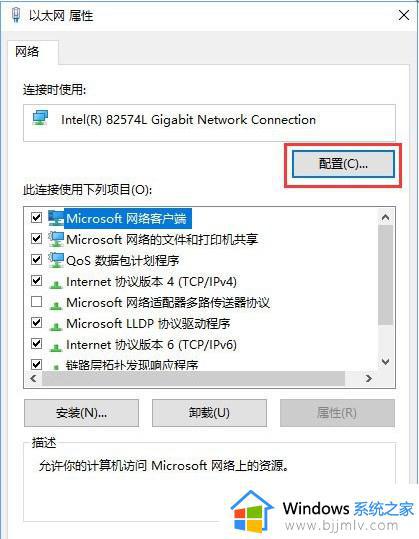
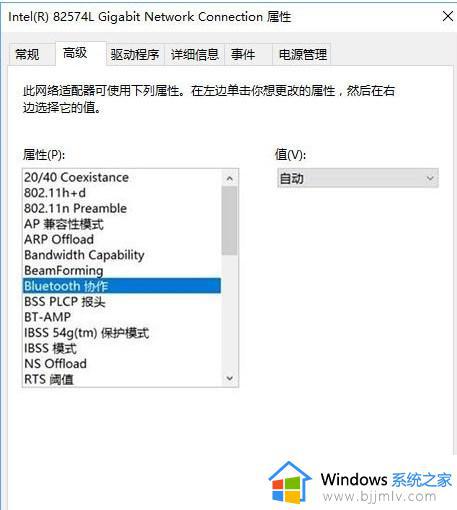
以上就是小编教大家的win10连接蓝牙鼠标输入码无效解决方法了,有遇到这种情况的用户可以按照小编的方法来进行解决,希望能够帮助到大家。
win10蓝牙鼠标输入码无效怎么办 win10连接蓝牙鼠标输入码无效解决方法相关教程
- win10蓝牙鼠标没反应怎么办 win10蓝牙鼠标不能使用修复方法
- win10蓝牙无法连接怎么办 win10如何解决蓝牙无法连接
- win10添加打印机提示输入码无效怎么回事 win10添加打印机时输入码无效的解决步骤
- win10蓝牙无法连接怎么办 win10蓝牙打开无法连接如何解决
- window10蓝牙无法连接怎么办 win10蓝牙无法连接如何解决
- win10蓝牙鼠标不流畅怎么办 win10蓝牙鼠标卡顿拖拽感解决方法
- win10 蓝牙无法连接怎么办 win10连接不了蓝牙如何解决
- win10没有蓝牙图标怎么办 wind10蓝牙图标消失解决方法
- win10输入pin后黑屏怎么办 win10电脑输入pin码后黑屏有鼠标处理方法
- win10搜不到蓝牙鼠标怎么回事 win10电脑搜索不到蓝牙鼠标如何修复
- windows10变成英文了怎么办 win10系统变成英文了如何处理
- windows10并排显示窗口怎么设置 windows10如何并排显示窗口
- win10怎么禁用电脑声音设备功能 win10如何禁用电脑声音输出设备
- win10电脑虚拟内存设置方法教学 win10电脑虚拟内存怎么设置最好
- win10安全中心怎么卸载?win10自带的安全中心如何卸载
- windows10安装驱动程序的步骤 win10怎么安装驱动程序
win10系统教程推荐
- 1 win10系统打印服务自动停止怎么办 win10打印服务总是自动停止处理方法
- 2 win10系统qq游戏玩不了怎么办 win10系统不能玩qq游戏如何处理
- 3 win10网上邻居在哪里 win10网上邻居怎么打开
- 4 windows10安装net3.5的方法 windows10如何安装net3.5
- 5 win10系统不能连接wifi网络怎么办 win10电脑无法连接wifi网络处理方法
- 6 cf闪退win10进游戏就掉出桌面怎么办 win10玩cf闪退到桌面如何解决
- 7 win10怎么彻底删除弹出广告窗口 win10彻底清除电脑弹窗广告教程
- 8 win10音频输出设备被删除了怎么办 win10误删电脑音频输出设备处理方法
- 9 win10扩大虚拟内存怎么做?win10如何扩展虚拟的内存
- 10 win10刻录光盘不出现刻录到光盘怎么办 win10刻录光盘刻录不进去修复方法
win10系统推荐
- 1 雨林木风ghost win10 64位安全专业版v2024.04
- 2 系统之家win10 64位免激活专业版v2024.04
- 3 深度技术windows10 64位免费专业版v2024.04
- 4 雨林木风win10 64位安全旗舰版v2024.04
- 5 雨林木风win10 64位免激活旗舰版v2024.04
- 6 深度技术win10 64位破解专业版v2024.04
- 7 番茄花园win10 32位免费专业版v2024.03
- 8 风林火山win10 64位官方旗舰版2024.03
- 9 雨林木风win10 64位优化旗舰版v2024.03
- 10 深度技术ghost win10 64位精简极速版v2024.03