win10电脑输入法变成繁体字怎么办 win10输入法突然变成繁体中文解决方法
更新时间:2022-09-28 10:18:50作者:runxin
通常情况,我们在电脑上安装的win10系统都是默认设置简体中文字体,同时输入法也都时中文简体,不过近日有些用户的win10电脑在启动之后,输入法却莫名变成了繁体中文输入了,对此win10电脑输入法变成繁体字怎么办呢?今天小编就来告诉大家win10输入法突然变成繁体中文解决方法。
具体方法:
1.首先我们按着win+x按键,
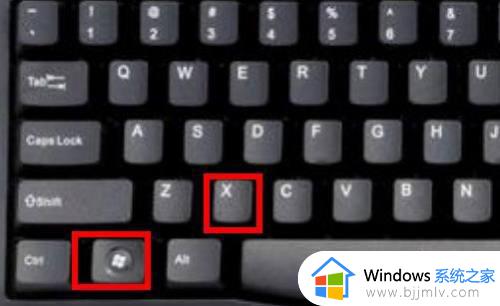
2.选择设置进去。
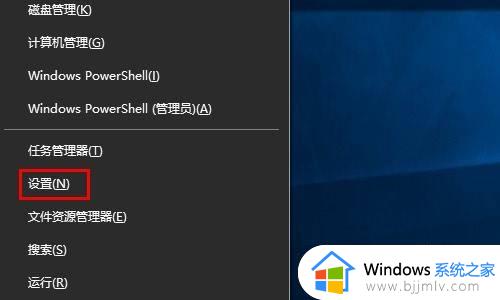
3.点击时间和语言。
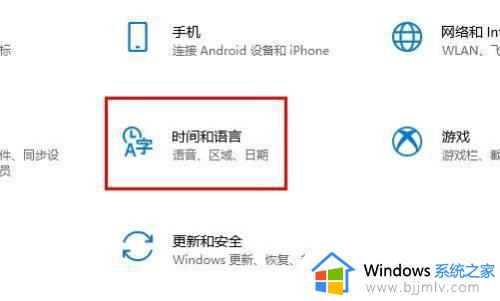
4.点击语言。
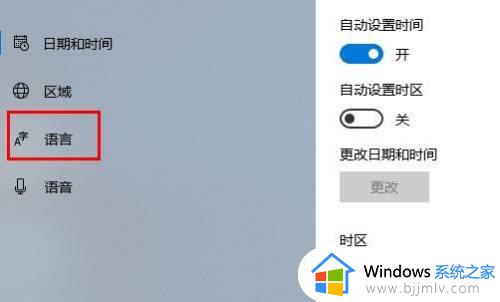
5.点击中文(中国人民共和国) 先点击一下会出来选项 在点击选项进去。
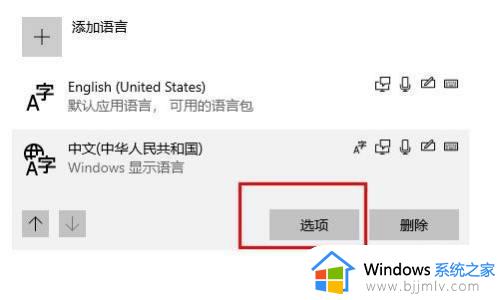
6.往下拉最底下找到 键盘下面你正在使用的输入法 点击他 选择选项进去。
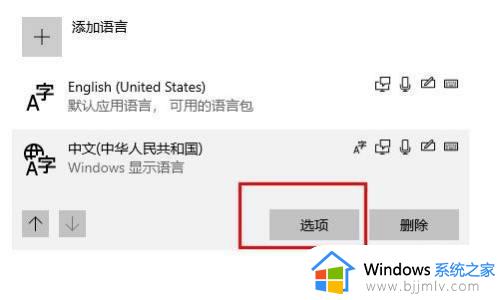
7.点击常规。
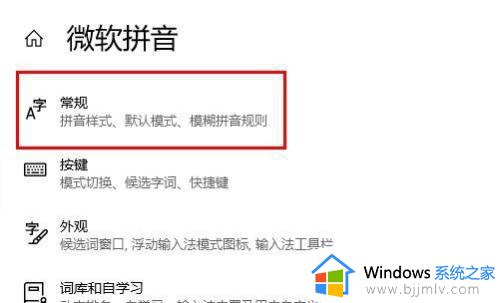
8.在 选择字符集这里下面 选择简体中文。
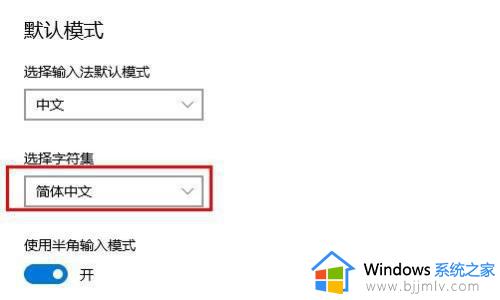
上述就是小编告诉大家的win10输入法突然变成繁体中文解决方法了,有出现这种现象的小伙伴不妨根据小编的方法来解决吧,希望能够对大家有所帮助。
win10电脑输入法变成繁体字怎么办 win10输入法突然变成繁体中文解决方法相关教程
- win10输入法是繁体怎么办 win10自带输入法变成繁体解决方法
- win10输入变成繁体中文怎么改回去 win10中文输入法变成繁体解决方法
- win10输入法是繁体字怎么切换成简体 win10输入法变成繁体字怎么恢复简体
- win10输入法怎么切换繁体 win10输入法变切换繁体字操作方法
- win10输入法切换繁体字怎么办 win10输入法变成了繁体处理方法
- win10打字是繁体字怎么改回来 win10输入法打字变成繁体字怎么办
- win10字体突然变大怎么办 win10字体突然变得很大解决方法
- win10字体突然变了怎么办 win10字体突然变得很奇怪修复方法
- win10电脑字体突然变细怎么办 win10字体突然变细如何恢复
- win10输入法简繁体切换快捷键怎么设置 win10怎么设置简繁体切换快捷键
- win10无法格式化光盘怎么办 win10光盘在电脑上无法格式化如何处理
- win10无法打印图片怎么办 win10直接打印图片无效如何解决
- win10无法设置你的pin请重试或跳过此步骤稍后再进行设置怎么修复
- 红警win10怎么修改兼容 红警win10改兼容性的步骤
- win10无法搜索文件里的关键字怎么办 win10文件夹无法搜索关键字处理方法
- win10无法完成更新正在撤销更改无限重启如何解决?
win10系统教程推荐
- 1 win10无法设置你的pin请重试或跳过此步骤稍后再进行设置怎么修复
- 2 红警win10怎么修改兼容 红警win10改兼容性的步骤
- 3 win10电脑应用怎么创建关联 win10如何在电脑上创建关联应用
- 4 win10内存诊断的报告哪里看结果 win10内存诊断工具怎么查结果
- 5 win10强制删除正在使用的文件夹方法 win10如何强制删除正在使用的文件夹
- 6 win10配置已完成100很长时间怎么办 win10配置已完成100%一直在转圈处理方法
- 7 win10开机密码正确但进不去怎么办 win10开机输对密码进不去如何解决
- 8 win10开机内存占用70%怎么办 win10刚开机内存占用高70%处理方法
- 9 window10文件夹右边显示没有预览怎么办 win10文件夹预览窗口显示没有预览如何解决
- 10 windows10回收站在哪里 win10回收站图标怎么找回来
win10系统推荐