win10打字是繁体字怎么改回来 win10输入法打字变成繁体字怎么办
更新时间:2023-08-10 10:01:32作者:skai
众所周知,繁体字是我们很久之前使用的字体,我们现在许多小伙伴都使用的是简体字了,有些的小伙伴自己是使用简体字的,但是win10电脑输入法却是繁体字,让他十分的懊恼,那么win10打字是繁体字怎么改回来呢?接下来小编就带着大家一起来看看win10输入法打字变成繁体字怎么办,希望对你有帮助。
具体方法:
1、点击开始菜单,打开“设置”。
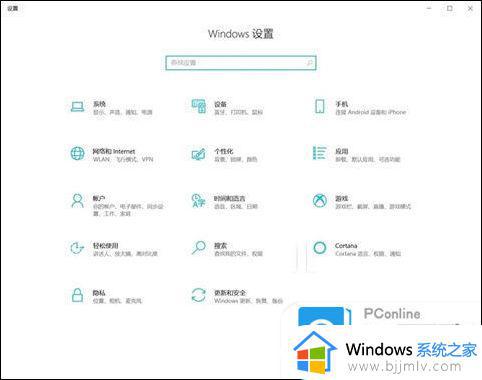
2、在“Windows设置”中,点击“时间和语言”选项。
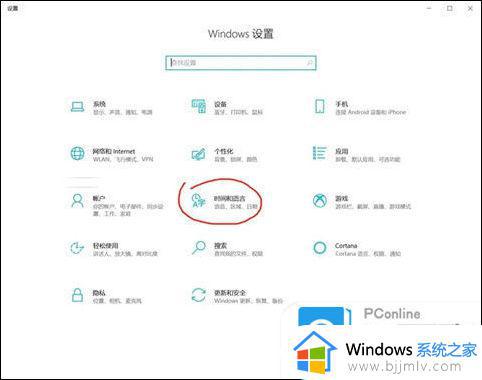
3、点击语言,然后点击中文,然后点击选项。
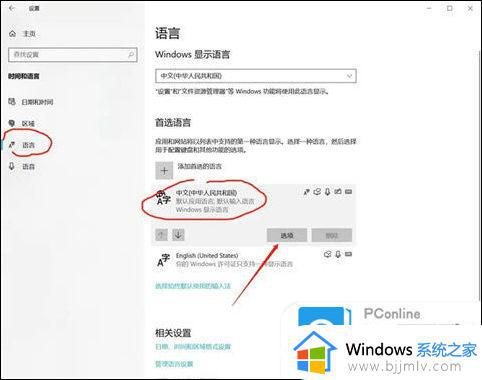
4、接着点击输入法的“选项”。
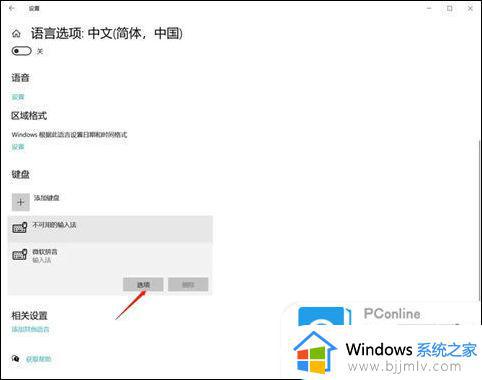
5、在选项页面选择“常规”选项。
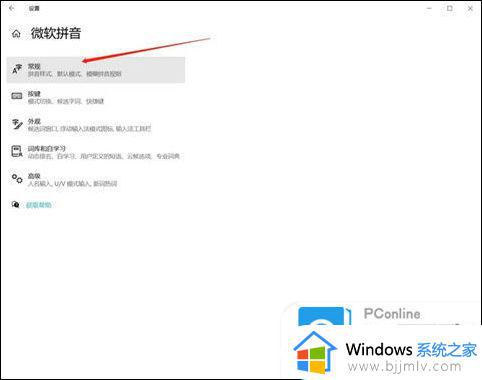
6、接着在选择字符集中将繁体字切换成简体中文。
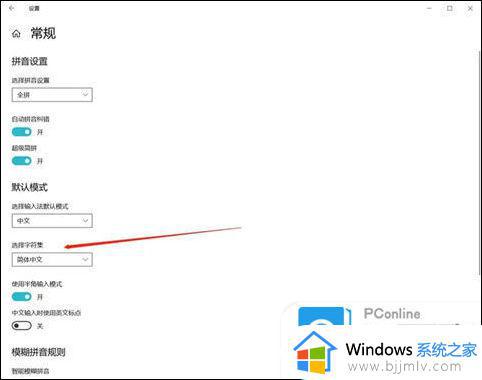
7、为了防止下次继续出现这个问题,大家可以选择“按键”。
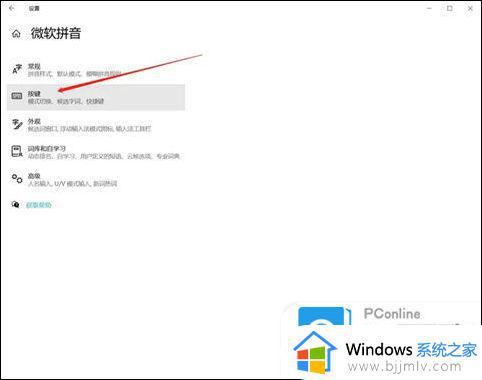
8、然后设置简体/繁体中文输入切换为关闭,即可。
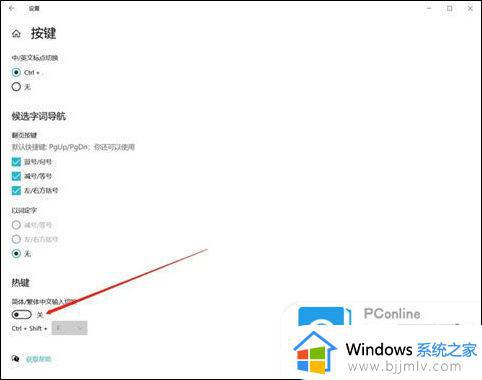
以上全部内容就是小编带给大家的win10输入法打字变成繁体字方法详细内容分享啦,小伙伴们如果你们有需要的话可以参照小编的内容进行操作,希望本文可以帮助到你。
win10打字是繁体字怎么改回来 win10输入法打字变成繁体字怎么办相关教程
- win10输入法是繁体字怎么切换成简体 win10输入法变成繁体字怎么恢复简体
- win10输入法怎么切换繁体 win10输入法变切换繁体字操作方法
- win10电脑输入法变成繁体字怎么办 win10输入法突然变成繁体中文解决方法
- win10输入法是繁体怎么办 win10自带输入法变成繁体解决方法
- win10输入法切换繁体字怎么办 win10输入法变成了繁体处理方法
- win10繁体字转换简体字怎么操作 win0繁体简体切换教程
- win10输入变成繁体中文怎么改回去 win10中文输入法变成繁体解决方法
- win10如何更改系统字体 win10怎么改变系统字体
- win10如何恢复默认字体 win10怎么把原来的字体弄回来
- win10改变系统字体教程 win10怎么更改电脑字体
- windows10安装错误代码0x80072f8f怎么办 安装win10出现0x80072f8f如何处理
- win10五笔输入法在哪调出来?win10系统五笔输入法怎么调出来
- win10怎么创建磁贴 win10添加磁贴怎么新建
- windows10怎么打开超级终端 windows10自带超级终端在哪
- win10每次开机都要按numlock键怎么办 win10每次开机都需要按numlock键修复方案
- windows10安装net3.5的方法 windows10如何安装net3.5
win10系统教程推荐
- 1 windows10安装net3.5的方法 windows10如何安装net3.5
- 2 win10系统不能连接wifi网络怎么办 win10电脑无法连接wifi网络处理方法
- 3 cf闪退win10进游戏就掉出桌面怎么办 win10玩cf闪退到桌面如何解决
- 4 win10怎么彻底删除弹出广告窗口 win10彻底清除电脑弹窗广告教程
- 5 win10音频输出设备被删除了怎么办 win10误删电脑音频输出设备处理方法
- 6 win10扩大虚拟内存怎么做?win10如何扩展虚拟的内存
- 7 win10刻录光盘不出现刻录到光盘怎么办 win10刻录光盘刻录不进去修复方法
- 8 win10锁屏密码怎么取消 关闭锁屏密码电脑win10的方法
- 9 win10需要管理员权限才能复制到此文件夹如何解决?
- 10 windows10fn键开启和关闭方法?win10如何关闭和开启fn键
win10系统推荐
- 1 雨林木风ghost win10 64位安全专业版v2024.04
- 2 系统之家win10 64位免激活专业版v2024.04
- 3 深度技术windows10 64位免费专业版v2024.04
- 4 雨林木风win10 64位安全旗舰版v2024.04
- 5 雨林木风win10 64位免激活旗舰版v2024.04
- 6 深度技术win10 64位破解专业版v2024.04
- 7 番茄花园win10 32位免费专业版v2024.03
- 8 风林火山win10 64位官方旗舰版2024.03
- 9 雨林木风win10 64位优化旗舰版v2024.03
- 10 深度技术ghost win10 64位精简极速版v2024.03