win10如何显示计算机图标 win10怎么显示计算机图标
更新时间:2022-09-28 10:21:16作者:runxin
当用户在电脑上安装完win10系统之后,通常进入桌面就能够看到一些常用的功能图标显示,这样能够方便用户进行操作,可是有些用户却发现自己win10系统桌面上没有显示计算机图标,对此win10如何显示计算机图标呢?这里小编就来告诉大家win10显示计算机图标设置方法。
具体方法:
1.进入win10系统后,默认的是没有我的电脑图标的,如下图所示。
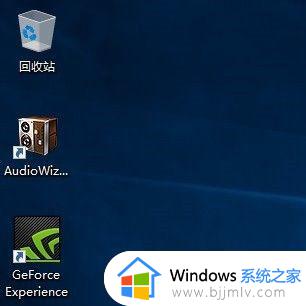
2.在桌面空白处右击,选择个性化,如下图所示。
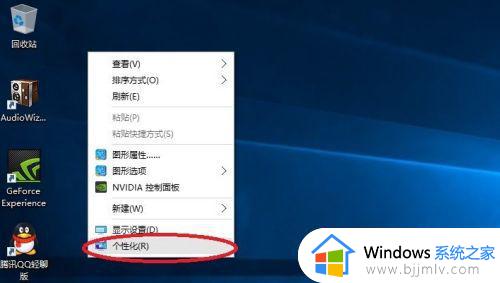
3.点击个性化进入个性化窗口,点击个性化窗口上的主题按钮,如下图所示。
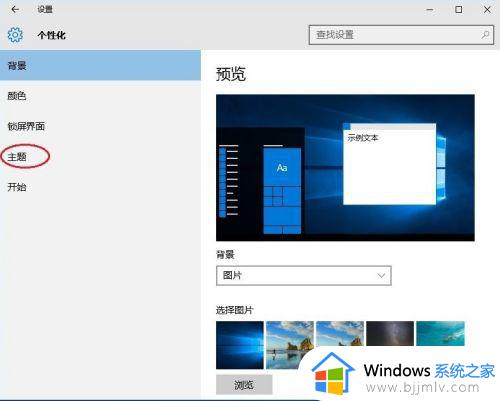
4.点击后,在主题界面可以看到桌面图标设置,如下图所示。
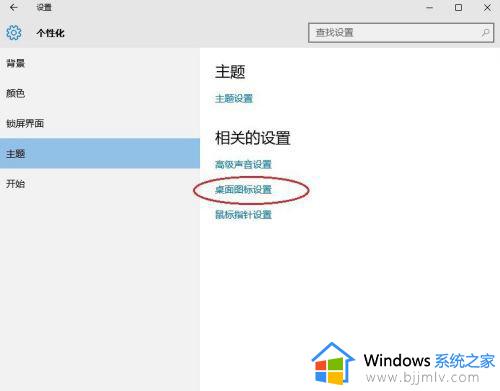
5.点击后,弹出桌面图标设置对话框,这里可以看到此电脑,如下图所示。
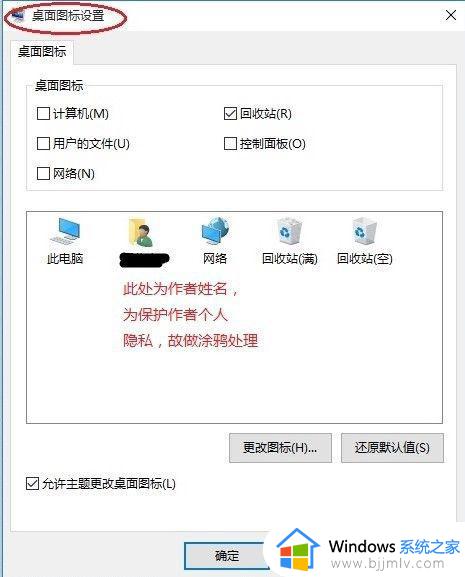
6.在左面图标设置对话框中勾选计算机,然后点击确定按钮,如下图所示。
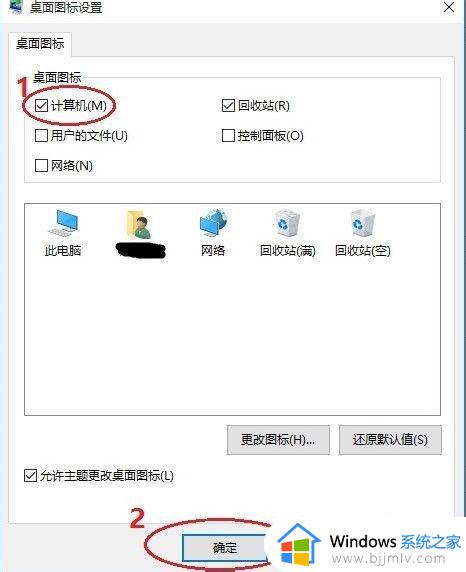
7.点击确定后,桌面就会显示我的电脑图标了,如下图所示。

以上就是小编告诉大家的win10显示计算机图标设置方法了,有需要的用户就可以根据小编的步骤进行操作了,希望能够对大家有所帮助。
win10如何显示计算机图标 win10怎么显示计算机图标相关教程
- win10的计算机图标怎么显示 windows10如何显示计算机图标
- win10把计算机图标放桌面怎么操作 win10如何放置计算机图标到桌面
- win10计算机图标如何放在桌面上 win10桌面计算机图标怎么弄出来
- win10如何把计算机图标放到桌面 win10如何调出我的电脑图标
- windows10打开图片显示内存不足怎么回事 win10提示计算机内存不足,无法显示图片如何解
- window10计算机图标没有了怎么办 windows10计算机图标消失不见了如何解决
- win10电脑显示计算机内存不足怎么办 win10提示计算机内存不足解决方法
- win10改计算机名如何操作 win10计算机名怎么改
- win10计算机全名在哪里看 win10计算机全名怎么看
- win10计算机配置怎么查看 win10如何查看计算机配置
- win10自动弹出屏保广告怎么办 win10电脑自动进入广告屏保如何解决
- win10自带垃圾清理在哪里打开?win10自带的垃圾清理软件怎么打开
- win10自带看图软件怎么调出来 win10自带图片查看器在哪打开
- win10右键点击打印机没有扫描选项怎么办 win10打印机右键找不到扫描选项修复方法
- win10耳机插上电脑没有弹出插入设备对话框解决方案
- win10解除alt键自动锁定方法 win10怎么取消alt键自动锁定
win10系统教程推荐
- 1 win10右键点击打印机没有扫描选项怎么办 win10打印机右键找不到扫描选项修复方法
- 2 win10自带还原功能在哪开启 win10自带的一键还原详细教程
- 3 windows10 显示我的电脑的方法?win10我的电脑怎么放到桌面
- 4 win10自带录屏录游戏掉帧怎么办 win10自带录屏掉帧处理方法
- 5 正确去除win10盾牌图标的方法 win10怎么去掉盾牌图标
- 6 win10色彩饱和度调节设置方法 win10如何调整色彩饱和度
- 7 windows10 设置dns的方法 windows10怎么设置dns地址
- 8 win10设置关闭屏幕和休眠时间不起作用如何解决
- 9 windows10取消开机密码怎么设置 windows10关闭开机密码的步骤
- 10 win10怎么删除wps网盘 win10如何去除wps网盘
win10系统推荐
- 1 系统之家win10 64位免激活专业版v2024.04
- 2 深度技术windows10 64位免费专业版v2024.04
- 3 雨林木风win10 64位安全旗舰版v2024.04
- 4 雨林木风win10 64位免激活旗舰版v2024.04
- 5 深度技术win10 64位破解专业版v2024.04
- 6 番茄花园win10 32位免费专业版v2024.03
- 7 风林火山win10 64位官方旗舰版2024.03
- 8 雨林木风win10 64位优化旗舰版v2024.03
- 9 深度技术ghost win10 64位精简极速版v2024.03
- 10 雨林木风win10 64位纯净装机版v2024.03