win10如何把计算机图标放到桌面 win10如何调出我的电脑图标
更新时间:2023-11-02 11:33:17作者:qiaoyun
通常在电脑桌面上,都会有熟悉的计算机图标,方便我们快速进入磁盘中,不过有用户升级到win10系统之后,发现桌面桑没有计算机图标,其实在win10系统中已经更名为我的电脑了,那么win10如何把计算机图标放到桌面呢?带着此问题,本文给大家介绍一下win10调出我的电脑图标的详细方法吧。
方法如下:
1、打开电脑,桌面空白处点击鼠标右键,选择“个性化”。
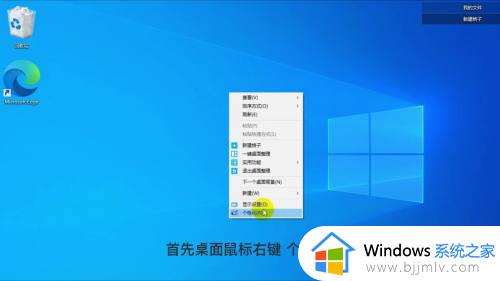
2、点击左侧“主题”。
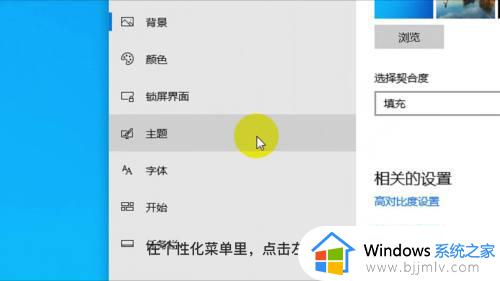
3、右侧下拉,点击“桌面图标设置”。
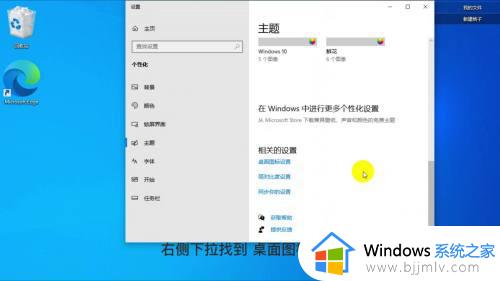
4、在出来的对话框里,点击“计算机”图标前边的方框。
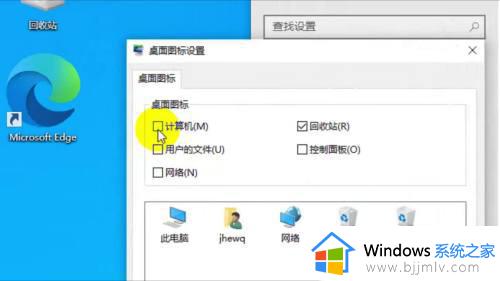
5、点击“确定“和”应用“。
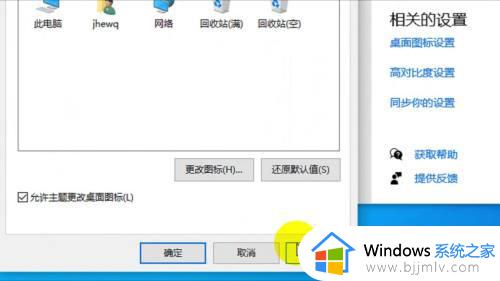
6、这样我的”我的电脑“图标即”计算机“图标就显示出来了。

关于win10如何调出我的电脑图标的详细内容就给大家介绍到这里了,有需要的用户们可以参考上述方法来进行操作,希望帮助到大家。
win10如何把计算机图标放到桌面 win10如何调出我的电脑图标相关教程
- win10怎么把计算机图标放到桌面 如何把win10我的电脑图标放到桌面
- win10把计算机图标放桌面怎么操作 win10如何放置计算机图标到桌面
- win10如何把我的电脑图标放到桌面上 win10系统怎样把我的电脑图标放到桌面
- win10计算机图标如何放在桌面上 win10桌面计算机图标怎么弄出来
- win10如何我的电脑放桌面 win10添加此电脑图标到桌面的步骤
- win10如何把计算器放到桌面 win10怎么把计算器放到桌面
- win10把我的电脑图标放到桌面的步骤 win10如何在桌面上显示我的电脑
- win10怎么打开我的电脑图标 win10如何调出我的电脑图标
- Win10桌面如何添加我的电脑图标教程 如何在Win10中调出我的电脑图标
- win10的计算机图标怎么显示 windows10如何显示计算机图标
- win10guest账户开启方法?win10guest账户怎么启动
- win10开始菜单右边面板怎么编辑?win10开始菜单右侧内容怎么设置
- win10快捷截屏键是哪个键?win10电脑截图按哪三个键的方法
- win10蓝牙开关消失了怎么恢复 win10电脑的蓝牙功能突然没了处理方法
- win10每次开机都要按numlock才能进入系统如何解决
- windows10ipv6无网络访问权限怎么回事 win10系统Ipv6无网络访问权限的解决教程
win10系统教程推荐
- 1 win10扩大虚拟内存怎么做?win10如何扩展虚拟的内存
- 2 win10刻录光盘不出现刻录到光盘怎么办 win10刻录光盘刻录不进去修复方法
- 3 win10锁屏密码怎么取消 关闭锁屏密码电脑win10的方法
- 4 win10需要管理员权限才能复制到此文件夹如何解决?
- 5 windows10fn键开启和关闭方法?win10如何关闭和开启fn键
- 6 win10虚拟网卡不存在怎么办 win10电脑显示虚拟网卡不存在解决方法
- 7 win10右键点击打印机没有扫描选项怎么办 win10打印机右键找不到扫描选项修复方法
- 8 win10自带还原功能在哪开启 win10自带的一键还原详细教程
- 9 windows10 显示我的电脑的方法?win10我的电脑怎么放到桌面
- 10 win10自带录屏录游戏掉帧怎么办 win10自带录屏掉帧处理方法
win10系统推荐
- 1 雨林木风ghost win10 64位安全专业版v2024.04
- 2 系统之家win10 64位免激活专业版v2024.04
- 3 深度技术windows10 64位免费专业版v2024.04
- 4 雨林木风win10 64位安全旗舰版v2024.04
- 5 雨林木风win10 64位免激活旗舰版v2024.04
- 6 深度技术win10 64位破解专业版v2024.04
- 7 番茄花园win10 32位免费专业版v2024.03
- 8 风林火山win10 64位官方旗舰版2024.03
- 9 雨林木风win10 64位优化旗舰版v2024.03
- 10 深度技术ghost win10 64位精简极速版v2024.03