win10找不到蓝牙开关解决方法 win10找不到蓝牙开关按钮怎么办
随着无线技术的不断发展,越来越多的用户开始选择给win10电脑连接无线蓝牙设备,连接过程也非常的便捷,可是最近有小伙伴想要打开win10系统蓝牙功能时,却总是找不到蓝牙开关按钮存在,对此win10找不到蓝牙开关按钮怎么办呢?在本文中小编就来教大家win10找不到蓝牙开关解决方法。
具体方法如下:
方法一
1、打开设备管理器,找到usb,有一个感叹号usb,先禁用,然后在启动,开关就会重新出现。
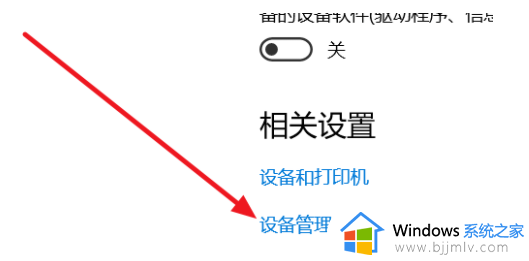
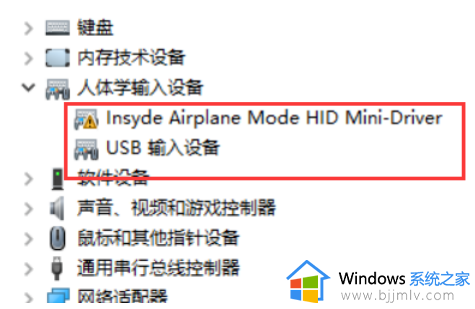
2、按电脑热键进BIOS去关WLA(disable)保存重启,然后在回去开WLA(enable),重启,开关出现。
方法二
1、设置-更新和安全-恢复-立即重新启动-疑问解答-高级选项-UEFI固件设置-重启Configuration-Wireless LAN)。
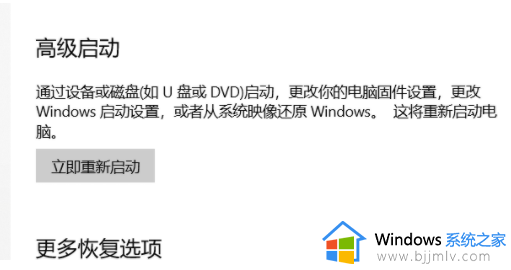
2、先回车向下选disable,然后保存退出重启(save and Exit,看下方提示如FN+F10),蓝牙开关就出现了,再重复一遍,开回WLA(enable)。
方法三
1、更新蓝牙的驱动,然后安装完成后重启,若还是找不到蓝牙开关选项。
2、首先按下键盘上的【Win】+【R】打开运行窗口输入【services、msc】并打开。
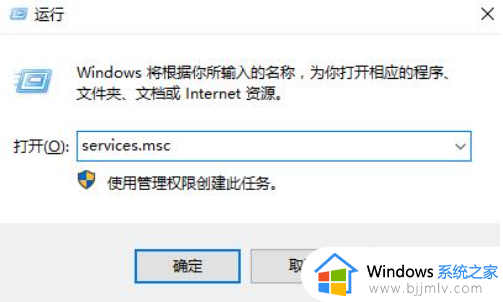
3、进入到服务界面后,我们向下查找,找到【蓝牙支持服务】。
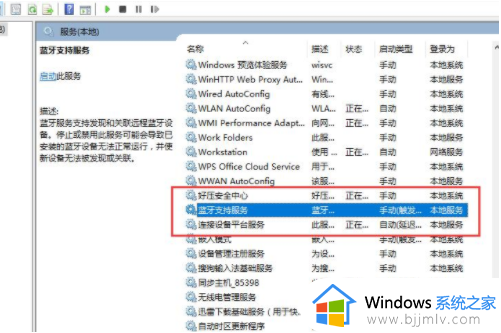
4、双击打开【蓝牙支持服务】,服务状态为已停止,点击【启动】就行了。
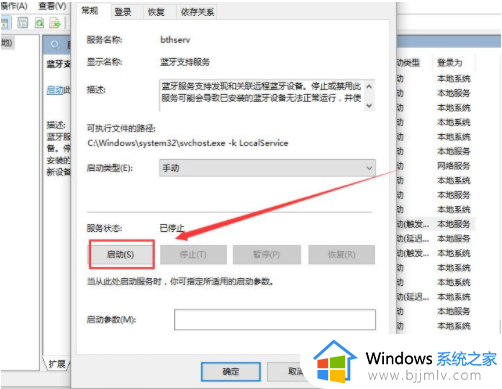
5、正在启动中,启动完成就行了。
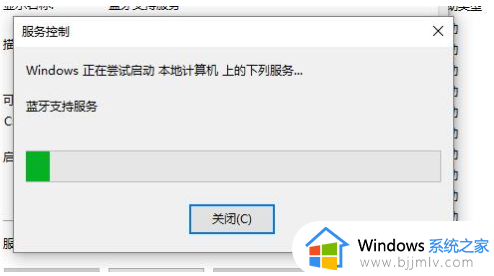
综上所述就是小编给大家介绍的win10找不到蓝牙开关解决方法了,有出现这种现象的小伙伴不妨根据小编的方法来解决吧,希望能够对大家有所帮助。
win10找不到蓝牙开关解决方法 win10找不到蓝牙开关按钮怎么办相关教程
- win10找不到蓝牙耳机怎么办 win10查找不到蓝牙耳机处理方法
- windows10蓝牙开关按钮消失怎么办 windows10蓝牙开关按钮不见了解决方法
- win10蓝牙开关不见了怎么办 win10蓝牙开关按钮不见了如何解决
- win10蓝牙打开了搜不到设备怎么办 win10蓝牙搜不到任何设备解决方法
- windows10蓝牙开关消失了怎么办 windows10蓝牙开关突然没有了解决方法
- win10 蓝牙没了如何找回 win10电脑蓝牙不见了怎么解决
- win10打不开蓝牙怎么办 win10无法打开蓝牙的解决教程
- win10打开蓝牙开关不见了怎么办 win10蓝牙开关选项不见了如何修复
- 蓝牙已关闭要怎样打开win10 win10蓝牙已关闭怎么重新打开
- windows10打开蓝牙键不见了怎么办 windows10电脑蓝牙没有打开按钮处理方法
- win10guest账户开启方法?win10guest账户怎么启动
- win10开始菜单右边面板怎么编辑?win10开始菜单右侧内容怎么设置
- win10快捷截屏键是哪个键?win10电脑截图按哪三个键的方法
- win10蓝牙开关消失了怎么恢复 win10电脑的蓝牙功能突然没了处理方法
- win10每次开机都要按numlock才能进入系统如何解决
- windows10ipv6无网络访问权限怎么回事 win10系统Ipv6无网络访问权限的解决教程
win10系统教程推荐
- 1 win10扩大虚拟内存怎么做?win10如何扩展虚拟的内存
- 2 win10刻录光盘不出现刻录到光盘怎么办 win10刻录光盘刻录不进去修复方法
- 3 win10锁屏密码怎么取消 关闭锁屏密码电脑win10的方法
- 4 win10需要管理员权限才能复制到此文件夹如何解决?
- 5 windows10fn键开启和关闭方法?win10如何关闭和开启fn键
- 6 win10虚拟网卡不存在怎么办 win10电脑显示虚拟网卡不存在解决方法
- 7 win10右键点击打印机没有扫描选项怎么办 win10打印机右键找不到扫描选项修复方法
- 8 win10自带还原功能在哪开启 win10自带的一键还原详细教程
- 9 windows10 显示我的电脑的方法?win10我的电脑怎么放到桌面
- 10 win10自带录屏录游戏掉帧怎么办 win10自带录屏掉帧处理方法
win10系统推荐
- 1 雨林木风ghost win10 64位安全专业版v2024.04
- 2 系统之家win10 64位免激活专业版v2024.04
- 3 深度技术windows10 64位免费专业版v2024.04
- 4 雨林木风win10 64位安全旗舰版v2024.04
- 5 雨林木风win10 64位免激活旗舰版v2024.04
- 6 深度技术win10 64位破解专业版v2024.04
- 7 番茄花园win10 32位免费专业版v2024.03
- 8 风林火山win10 64位官方旗舰版2024.03
- 9 雨林木风win10 64位优化旗舰版v2024.03
- 10 深度技术ghost win10 64位精简极速版v2024.03