win11怎么设置两个显示器 win11电脑设置两个显示器如何操作
更新时间:2023-12-01 16:02:23作者:jkai
我们在使用win11操作系统的时候,有时候我们难免会遇到电脑运行程序窗口过多的情况,于是就有一些小伙伴就想要设置两个显示器进行操作,对此我们的win11怎么设置两个显示器呢?接下来小编就带着大家一起来看看win11电脑设置两个显示器如何操作,快来学习一下吧,希望能够帮助到大家。
具体方法如下:
1、首先在桌面的空白处右击一下鼠标。
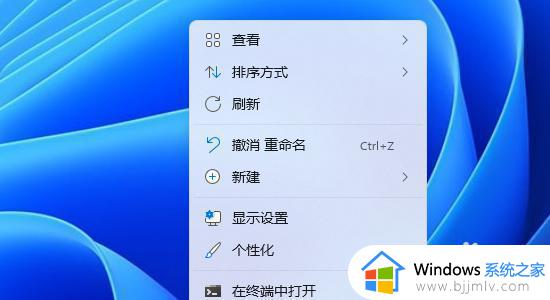
2、找到显示设置鼠标点击一下进去。
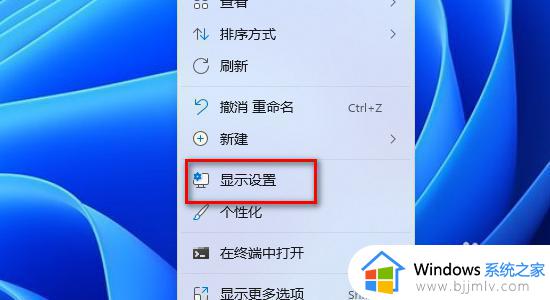
3、两个显示屏那么就需要先看看你需要设置主屏的显示器是第几个点击这里的标识
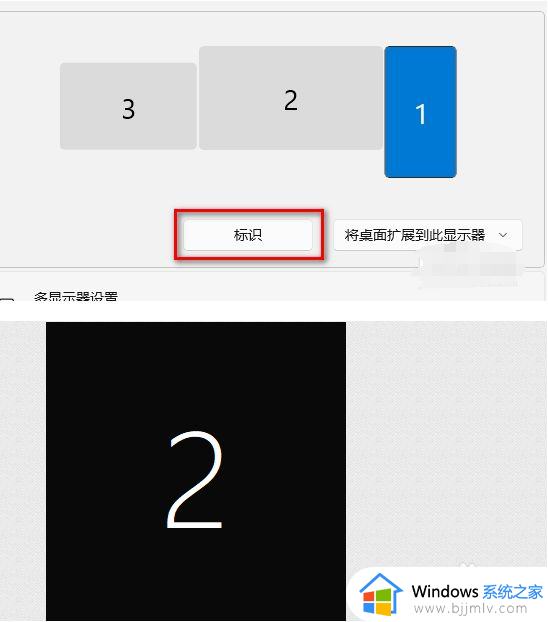
4、比如我需要设置第二个显示屏为主屏那么我先鼠标选择第二个显示屏。
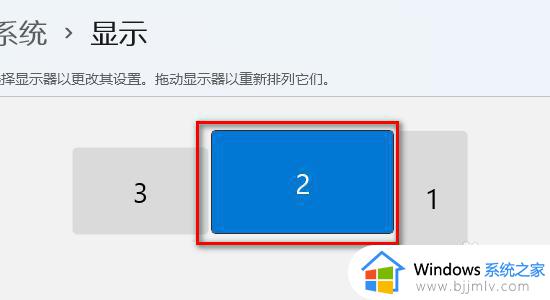
5、在下面找到设为主屏前面打钩。
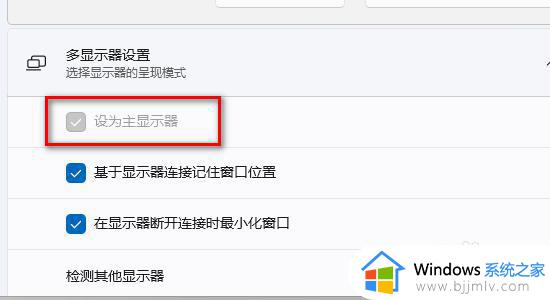
6、注意了如果需要每一个显示屏都显示独立的那么就需要设置将桌面扩展到此显示器。
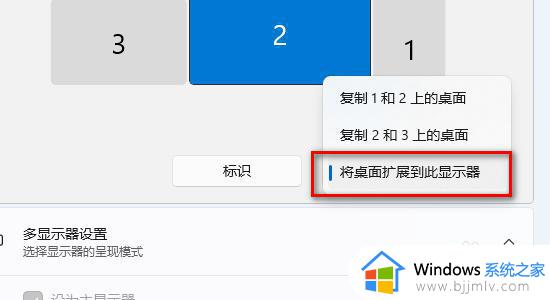
以上全部内容就是小编带给大家的win11电脑设置两个显示器操作方法详细内容分享啦,需要设置两个显示器的小伙伴就快点跟着小编一起来看看吧,希望可以有效的帮助到你。
win11怎么设置两个显示器 win11电脑设置两个显示器如何操作相关教程
- win11怎么设置多显示器 win11设置多显示器怎么操作
- win11连接两个显示器未检测到其他显示器如何解决
- win11连接多显示器怎么设置 win11如何连接多个显示器
- win11双显示器设置教程 win11电脑怎么设置双显示器
- win11怎么设置两个音频输出 win11电脑如何两个音频同时输出
- win11打开两个微信设置方法 win11电脑双开微信怎么操作
- win11怎么设置主显示器 win11哪里设置主显示器
- win11怎么弄两个不同的桌面 win11如何设置两个不同的桌面
- win11怎样设置多显示器不同缩放比例 win11电脑多显示器如何设置不同比例缩放
- win11双显示器如何设置1和2 win11电脑双显示器怎么设置1和2
- win11设置默认输入法的方法 win11怎么设置默认输入法
- win11资源管理器文件记录怎么清除 win11如何清理资源管理器文件记录
- win11的wifi图标不见了怎么办 win11的wifi功能消失了处理方法
- win11关闭pin密码登录设置方法 怎么解除win11系统pin码登录
- win11关闭病毒和防护详细步骤 怎样彻底关掉win11病毒和防护
- win11关闭测试模式设置教程 如何退出win11测试模式
win11系统教程推荐
- 1 win11设置默认输入法的方法 win11怎么设置默认输入法
- 2 win11关闭开机自启软件怎么设置 win11如何关闭开机自动启动的软件
- 3 win11更新的安装包在哪里打开 win11更新的文件在哪个文件夹
- 4 win11固定ip地址设置方法 win11固定ip地址怎么填写
- 5 win11删除休眠文件的步骤 win11怎么删除休眠文件
- 6 win11如何设置快速访问模式 win11怎么设置电脑的快速访问
- 7 win11该设备正在使用中请关闭可能使用的所有程序如何解决
- 8 windows11网络连接不上怎么回事 win11无法连接网络如何解决
- 9 windows11微信多开步骤 win11系统微信怎么多开
- 10 windows11微软账户切换到本地账户的步骤 win11微软账户怎么切换本地账户
win11系统推荐
- 1 技术员联盟ghost win11 64位中文正式版下载v2024.05
- 2 系统之家ghost win11 64位最新家庭版下载v2024.04
- 3 ghost windows11 64位专业版原版下载v2024.04
- 4 惠普笔记本电脑ghost win11 64位专业永久激活版下载v2024.04
- 5 技术员联盟ghost win11 64位官方纯净版下载v2024.03
- 6 萝卜家园ghost win11 64位官方正式版下载v2024.03
- 7 ghost windows11 64位最新正式版下载v2024.02
- 8 萝卜家园ghost win11 64位优化原装版下载v2024.02
- 9 萝卜家园ghost win11 64位官方原版镜像下载v2024.01
- 10 技术员联盟ghost win11 64位正式专业版下载v2024.01