win10访问不了局域网内其他电脑怎么办 win10无法访问局域网其他电脑解决方法
更新时间:2023-03-09 09:28:53作者:runxin
我们在办公中操作win10系统的时候,同个区域内的电脑可以通过局域网来进行连接,不过当用户在打开win10网上邻居查看时,却总是无法访问局域网内的其它电脑文件,对此win10访问不了局域网内其他电脑怎么办呢?以下就给大家带来win10无法访问局域网其他电脑解决方法。
具体方法:
1、window R弹出“运行”框,输入regedit后确定。
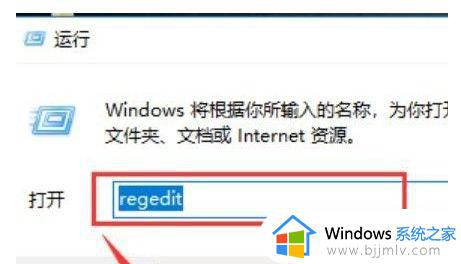
2、依次选择HKEY_LOCAL_MACHINESYSTEMCurrentControlSetServicesLanmanWorkstation。
3、再选择“Parameters”。
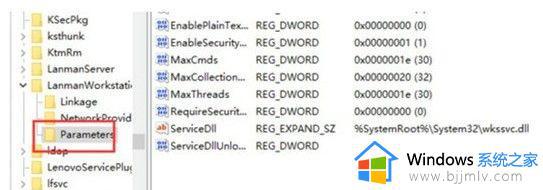
4、新建一个项,接着将创好的DWORD项重命名为“AllowInsecureGuestAuth”。
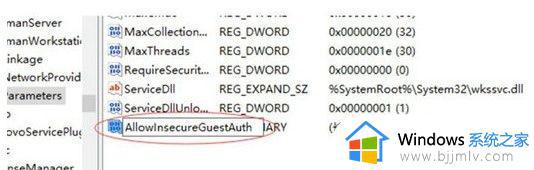
5、与此同时将其值改动为“1”,点一下“确定”进行设置操作。
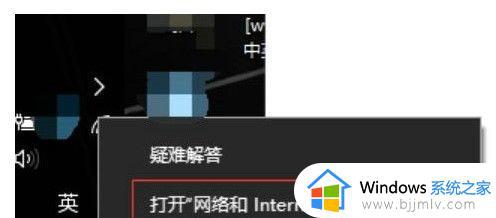
6、这时候点一下“网络和internet设置”。
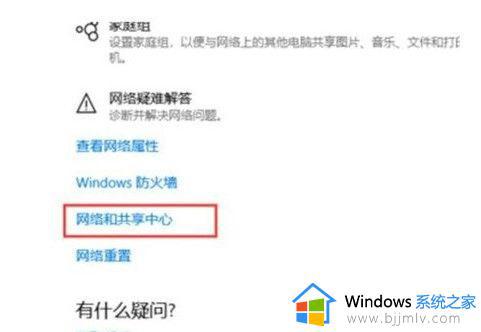
7、再选择“共享网络中心”。
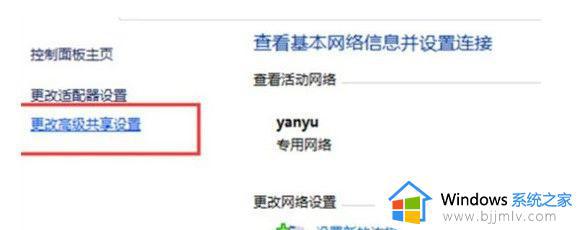
8、接着选择“变动高端共享设置”。
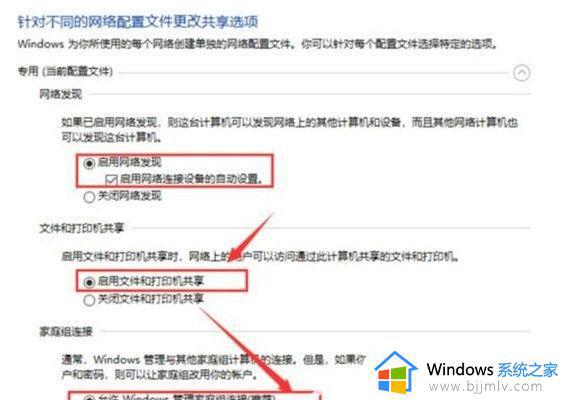
9、将所有选择设置为“启用网络发觉”,等再点一下确定。
10、最后查询“网络”,发现计算机已被辨别。
以上就是小编教大家的win10无法访问局域网其他电脑解决方法了,有遇到这种情况的用户可以按照小编的方法来进行解决,希望能够帮助到大家。
win10访问不了局域网内其他电脑怎么办 win10无法访问局域网其他电脑解决方法相关教程
- win10怎么访问局域网其他电脑 win10如何访问局域网内其他电脑
- win10如何访问局域网内另一台电脑 win10怎么访问局域网其它电脑
- win10找不到其他局域网电脑怎么办 win10找不到其他局域网电脑设备解决方法
- windows10看不到局域网内其他电脑怎么办 windows10局域网没有其他电脑共享解决方法
- win10共享打不开别人的电脑怎么回事 win10无法访问局域网其他电脑如何解决
- win10发现不了局域网的计算机怎么办 win10局域网无法看到其他电脑解决方法
- win10网络不显示局域网电脑怎么办 win10网络看不到局域网其他电脑如何解决
- w10局域网看不到其他电脑怎么办 w10在局域网看不到其他电脑如何处理
- w10网络里面看不到局域网电脑怎么办 win10电脑网络看不到局域网其他电脑怎么处理
- win10局域网看不全所有电脑怎么办 win10局域网看不到其他电脑出来方法
- 为什么win10没有游戏模式?win10里没有游戏模式解决方法
- 无线蓝牙耳机怎么连接电脑win10 win10电脑如何连接无线蓝牙耳机
- windows10电脑蓝牙无法连接为什么 windows10电脑蓝牙连接不上如何解决
- win10桌面背景无法填满屏幕怎么办 win10系统桌面背景不满屏幕处理方法
- windows10电脑锁屏怎么取消掉?windows10关闭自动锁屏的步骤
- windows10电脑护眼模式怎么设置 win10电脑的护眼模式在哪里设置
win10系统教程推荐
- 1 无线蓝牙耳机怎么连接电脑win10 win10电脑如何连接无线蓝牙耳机
- 2 台式电脑怎么调节屏幕亮度win10 win10台式电脑如何设置屏幕亮度调节
- 3 win10如何更改默认声音输出设备 win10怎么设置默认音频输出设备
- 4 win10台式屏幕太亮了怎么调?win10台式屏幕太亮如何调暗
- 5 windows10电脑c盘哪些文件可以删除 win10系统c盘哪些文件可以删
- 6 win10休眠唤醒后没有声音怎么办 win10电脑休眠打开后没声音修复方法
- 7 win10修复模式无限重启怎么办 win10修复失败无限重启解决方案
- 8 win10虚拟光驱在哪里打开 win10虚拟光驱怎么打开
- 9 win10测试模式怎么关 win10关闭测试模式的教程
- 10 win10修改用户文件夹名称怎么改 win10如何更改用户文件夹名称
win10系统推荐
- 1 雨林木风win10 64位最新旗舰版v2024.05
- 2 深度技术win10 64位免激活旗舰版v2024.05
- 3 雨林木风ghost win10 64位安全专业版v2024.04
- 4 系统之家win10 64位免激活专业版v2024.04
- 5 深度技术windows10 64位免费专业版v2024.04
- 6 雨林木风win10 64位安全旗舰版v2024.04
- 7 雨林木风win10 64位免激活旗舰版v2024.04
- 8 深度技术win10 64位破解专业版v2024.04
- 9 番茄花园win10 32位免费专业版v2024.03
- 10 风林火山win10 64位官方旗舰版2024.03