win11怎么设置开始菜单 win11电脑设置开始菜单如何操作
更新时间:2023-12-01 16:07:33作者:jkai
相信我们经常使用win11操作系统的小伙伴在使用的时候应该都有发现,我们的win11操作系统的界面都与之前的系统大为不同,因此就有一些小伙伴对其设置不太了解,就比如win11怎么设置开始菜单,下面小编就教大家win11电脑设置开始菜单如何操作,快来一起看看吧。
具体方法:
1、首先点击下方的开始菜单,并选择里面的设置进入windows设置。
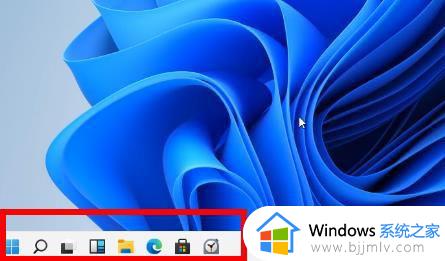
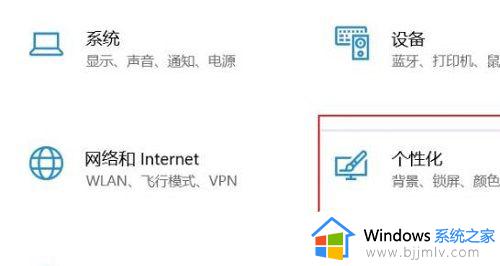
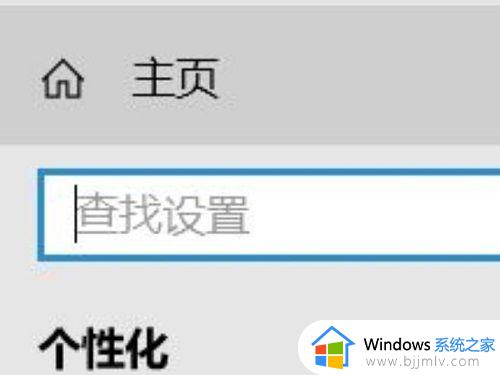
4、接着在右侧可以看到“使用小任务栏按钮”,将后面的开关关闭即可。
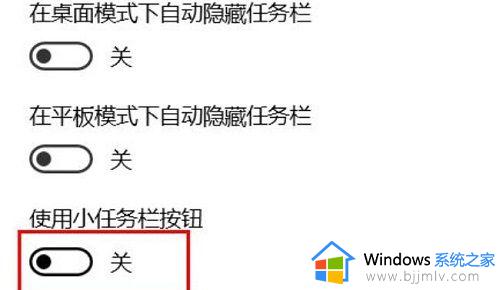
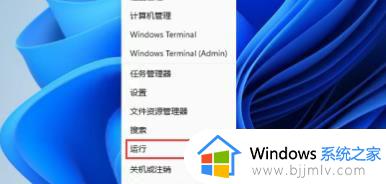
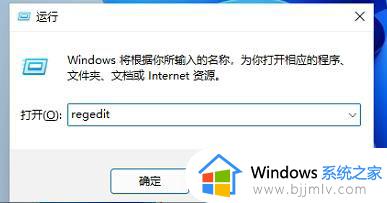
HKEY_CURRENT_USERSoftwareMicrosoft WindowsCurrentVersionExplorerAdvanced。
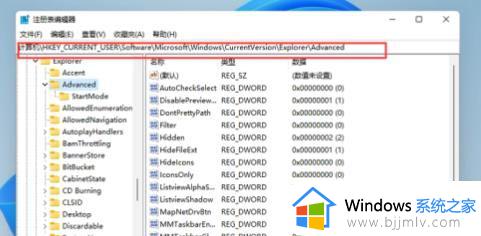
4、在空白处右击并新建一个taskbarsi的DWORD值。
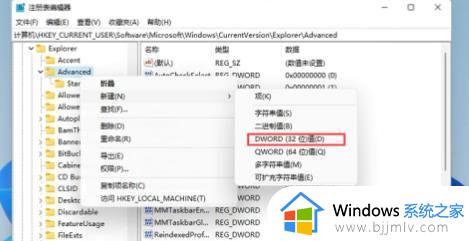
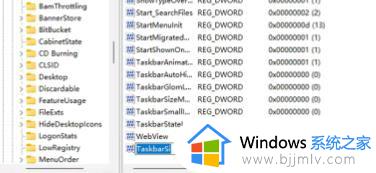
以上全部内容就是小编带给大家的win11电脑设置开始菜单操作方法详细内容分享啦,有需要的小伙伴就快点跟着小编一起来看看吧,希望可以对各位有所帮助。
win11怎么设置开始菜单 win11电脑设置开始菜单如何操作相关教程
- win11开始菜单大小怎么设置 win11开始菜单大小设置方法
- win11开始菜单怎么设置居中 win11开始菜单图标不居中如何解决
- win11开始菜单怎么分组 win11开始菜单如何设置分组
- win11开始菜单怎么移到左边 win11设置开始菜单靠左边方法
- win11开始菜单怎么设置成左下角 win11开始菜单放左边的方法
- windows11经典开始菜单怎么设置 win11开始菜单怎么改成经典模式
- win11开始菜单打不开怎么办 win11开始菜单无响应如何处理
- win11怎么把开始放到中间 win11开始菜单在中间如何设置
- windows11开始菜单没反应怎么办 win11开始菜单栏无响应如何修复
- win11开始菜单打不开解决方案 win11开始菜单无响应怎么办
- win11安装过程中一直显示正在检查更新卡住怎么解决
- win11取消pin登录教程 win11如何取消pin开机密码
- win11关闭最近打开文件记录方法 win11怎么关闭文件夹最近浏览记录
- win11关闭系统更新工具设置方法 win11怎样彻底关闭自动更新功能
- win11关闭系统保护详细教程 win11电脑系统保护怎么关闭
- win11关闭软件自启动怎么设置 win11如何关闭开机自启软件
win11系统教程推荐
- 1 win11关闭最近打开文件记录方法 win11怎么关闭文件夹最近浏览记录
- 2 win11运行窗口怎么打开?win11运行在哪里打开
- 3 windows11退出账号的方法?windows11怎么退出账号
- 4 win11本地组策略编辑器在哪里 win11怎么调出本地组策略编辑器
- 5 win11不支持amd处理器怎么办 win11不兼容amd处理器如何解决
- 6 windows11图片不能预览怎么回事?win11系统图片无法预览如何解决
- 7 win11管理器怎么打开 win11服务管理器在哪里打开
- 8 win11更新之后没有声音怎么办 更新完win11没有声音处理方法
- 9 win11共享打印机指定的网络名不可用什么问题解决方法
- 10 win11识别不出有线耳机怎么回事?win11识别不了有线耳机的解决教程
win11系统推荐
- 1 系统之家ghost win11 64位最新家庭版下载v2024.04
- 2 ghost windows11 64位专业版原版下载v2024.04
- 3 惠普笔记本电脑ghost win11 64位专业永久激活版下载v2024.04
- 4 技术员联盟ghost win11 64位官方纯净版下载v2024.03
- 5 萝卜家园ghost win11 64位官方正式版下载v2024.03
- 6 ghost windows11 64位最新正式版下载v2024.02
- 7 萝卜家园ghost win11 64位优化原装版下载v2024.02
- 8 萝卜家园ghost win11 64位官方原版镜像下载v2024.01
- 9 技术员联盟ghost win11 64位正式专业版下载v2024.01
- 10 华硕笔记本ghost win11 64位简体专业版下载v2023.12