钉钉会议锁定了禁止入内怎么办 钉钉会议显示会议已锁定如何处理
更新时间:2023-02-22 10:51:58作者:qiaoyun
有很多小伙伴在使用钉钉进行会议的时候,要邀请自己的同事或者同学参加会议时,却显示会议已锁定禁止入内,很多人碰到这种问题都不知道要怎么办,别担心,解决方法也不会难,本文给大家介绍一下钉钉会议显示会议已锁定的处理方法。
相关推荐:
方法如下:
1、我们先打开钉钉软件,然后在钉钉页面左侧点击“会议”选项。
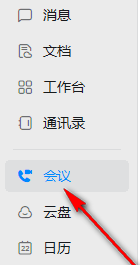
2、在钉钉的会议页面中,我们点击选择“发起会议”选项,进入一个会议。
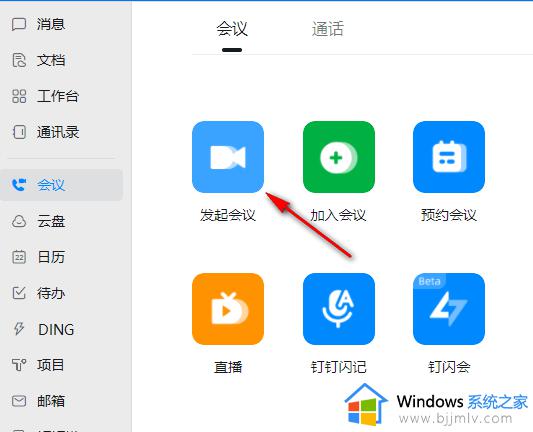
3、接着我们在弹框中输入会议主题,然后再点击页面下方的“先进入会议”选项。
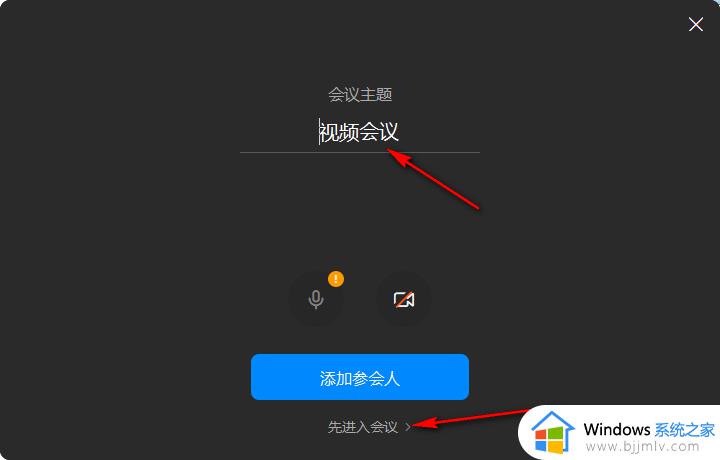
4、在会议页面中,我们点击页面下方的“应用”选项,然后在工具框内选择“会议控制”选项。
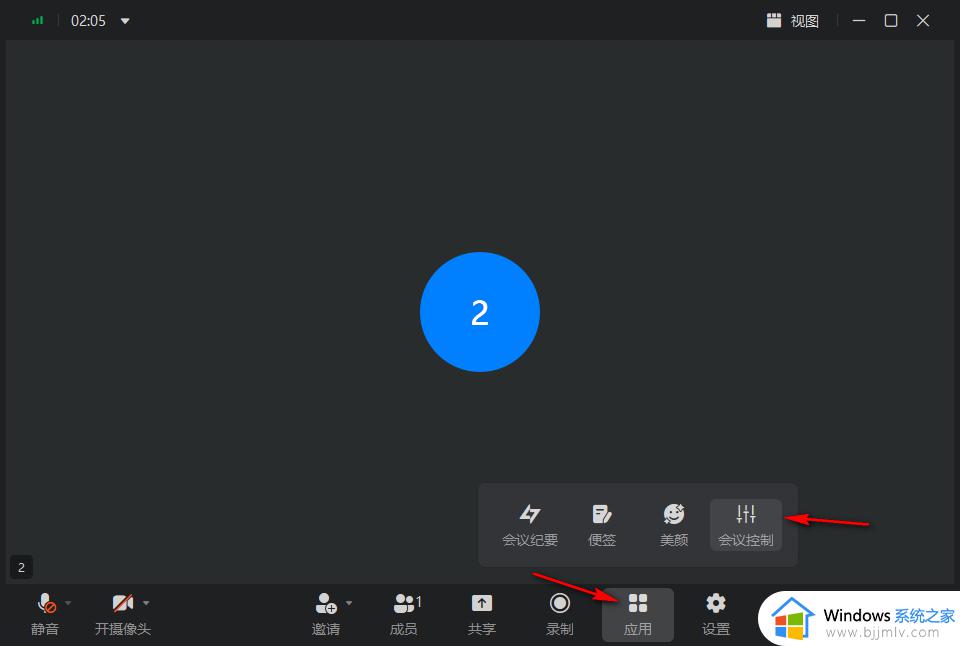
5、进入会议控制页面之后,我们点击打开右上角的“更多会控”选项,然后在下拉列表中可以看到“锁定会议”选项处于被勾选状态。
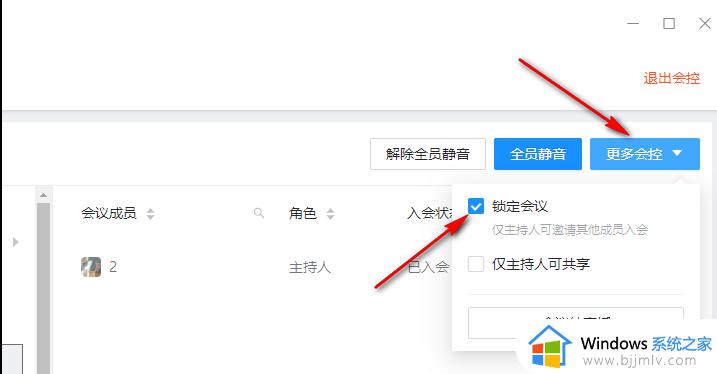
6、我们将“锁定会议”选项取消勾选,然后点击“退出会控”选项即可。
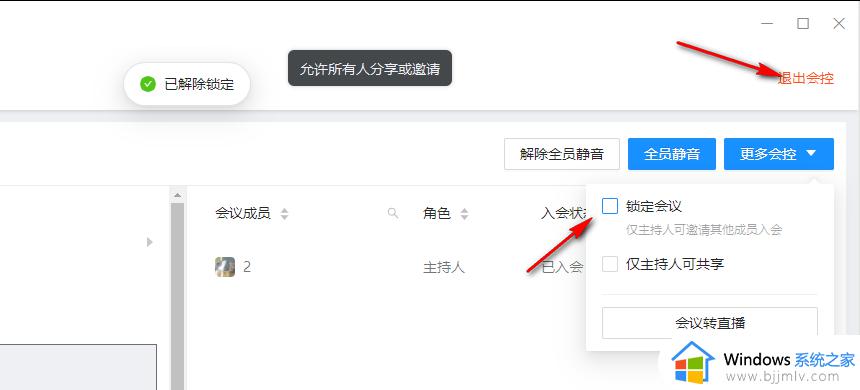
上述给大家介绍的就是钉钉会议锁定了禁止入内的详细解决方法,碰到这种问题的小伙伴们可以学习上述方法步骤来进行解决吧。
钉钉会议锁定了禁止入内怎么办 钉钉会议显示会议已锁定如何处理相关教程
- 钉钉会议加入时显示会议已锁定怎么回事 钉钉会议被锁定如何解决
- 钉钉如何解除锁定会议 钉钉会议被锁定怎么办
- 钉钉会议锁定怎么解除 钉钉会议怎么取消锁定状态
- 钉钉会议已锁定怎么解除 钉钉视频会议怎么解除锁定会议
- 钉钉会议怎么解除锁定 钉钉会议已锁定什么意思如何解决
- 钉钉会议号怎么加入会议 钉钉如何使用会议号进入
- 钉钉怎么输入会议号加入会议 钉钉如何通过会议号加入会议
- 钉钉视频会议怎么预约会议 钉钉如何预约视频会议
- 钉钉视频会议怎么进入 钉钉在电脑上如何进入视频会议
- 钉钉怎么加入会议 钉钉如何加入会议
- wps表格无法粘贴信息怎么回事 wps表格不能复制粘贴的解决教程
- 苹果耳机怎么显示电量在手机上 苹果耳机怎么样在手机上显示电量
- 苹果电脑怎么无线投屏到电视 苹果电脑无线投屏到电视机教程
- prtsc截图没反应为什么?prtsc截图没反应如何解决
- 打印机显示错误状态怎么解除 打印机显示处于错误状态怎么办
- 打印机怎么打印出彩色的图片 打印机如何打印彩色的照片
电脑教程推荐
- 1 打印机怎么打印出彩色的图片 打印机如何打印彩色的照片
- 2 excel打开很慢是什么原因 电脑打开excel很慢如何解决
- 3 戴尔电脑开机一直显示dell解决方法 戴尔电脑开机一直显示dell图标怎么办
- 4 电脑pdf怎么转换成jpg图片免费 电脑pdf文件如何转换成jpg图片
- 5 电脑硬盘有坏道会造成什么情况 硬盘如果有坏道会有什么后果
- 6 电脑怎么调出cpu温度显示 电脑cpu温度在哪里查看
- 7 电脑怎么在图片上添加文字 如何用电脑在图片中添加文字
- 8 电脑怎样下载网页上任意视频 如何在电脑上下载网页上的视频
- 9 苹果电脑插着电源显示不在充电怎么办 苹果电脑充电显示电池没有在充电修复方法
- 10 wps怎么让目录左右对齐显示 wps如何让目录左右都对齐一致
win10系统推荐
- 1 深度技术windows10 64位稳定安全版v2024.05
- 2 雨林木风win10 64位最新旗舰版v2024.05
- 3 深度技术win10 64位免激活旗舰版v2024.05
- 4 雨林木风ghost win10 64位安全专业版v2024.04
- 5 系统之家win10 64位免激活专业版v2024.04
- 6 深度技术windows10 64位免费专业版v2024.04
- 7 雨林木风win10 64位安全旗舰版v2024.04
- 8 雨林木风win10 64位免激活旗舰版v2024.04
- 9 深度技术win10 64位破解专业版v2024.04
- 10 番茄花园win10 32位免费专业版v2024.03