win11怎么设置两个音频输出 win11电脑如何两个音频同时输出
更新时间:2023-12-01 17:14:44作者:jkai
在我们的日常生活和工作中,我们在使用win11操作系统的时候难免会有一些不熟悉的操作,就比如最近有小伙伴想要知道win11电脑设置两个音频输出怎么操作,那么win11怎么设置两个音频输出呢?今天小编就给大家介绍一下win11电脑如何两个音频同时输出,快来一起看看吧。
具体方法如下:
1、开始菜单中输入控制面板,点击打开控制面板。
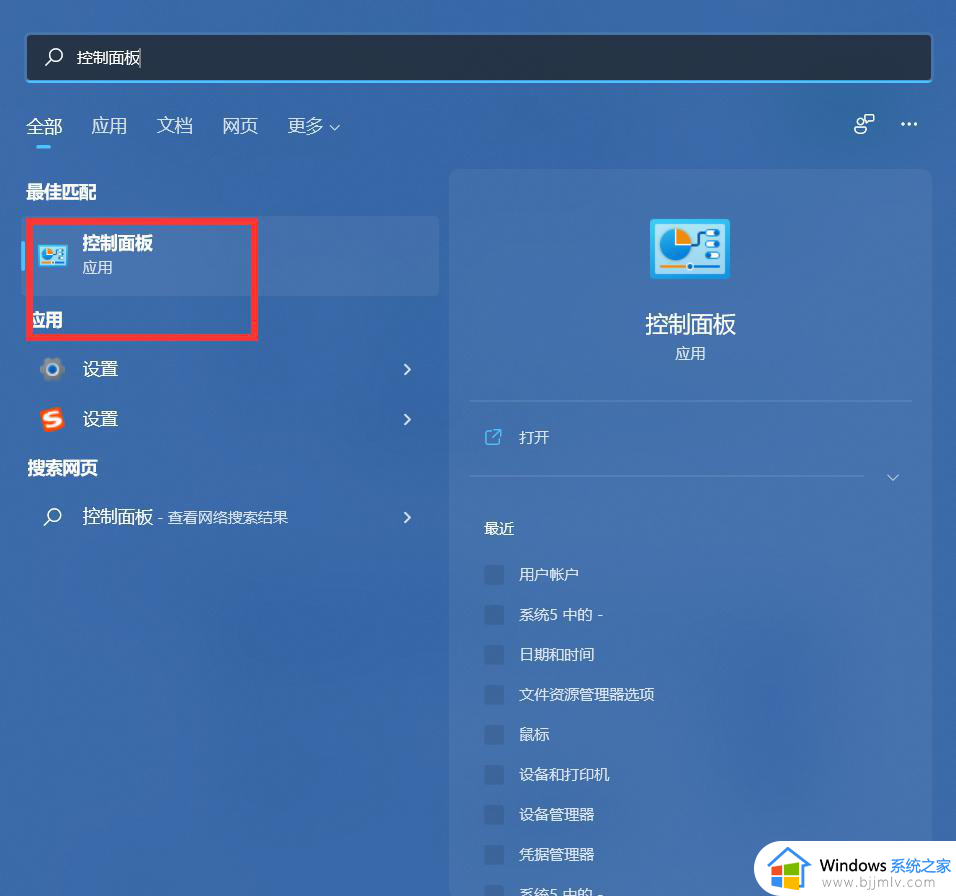
2、然后调整左上角的查看方式为类别,再点击硬件和声音。然后进入Realtek高清晰音频管理器。
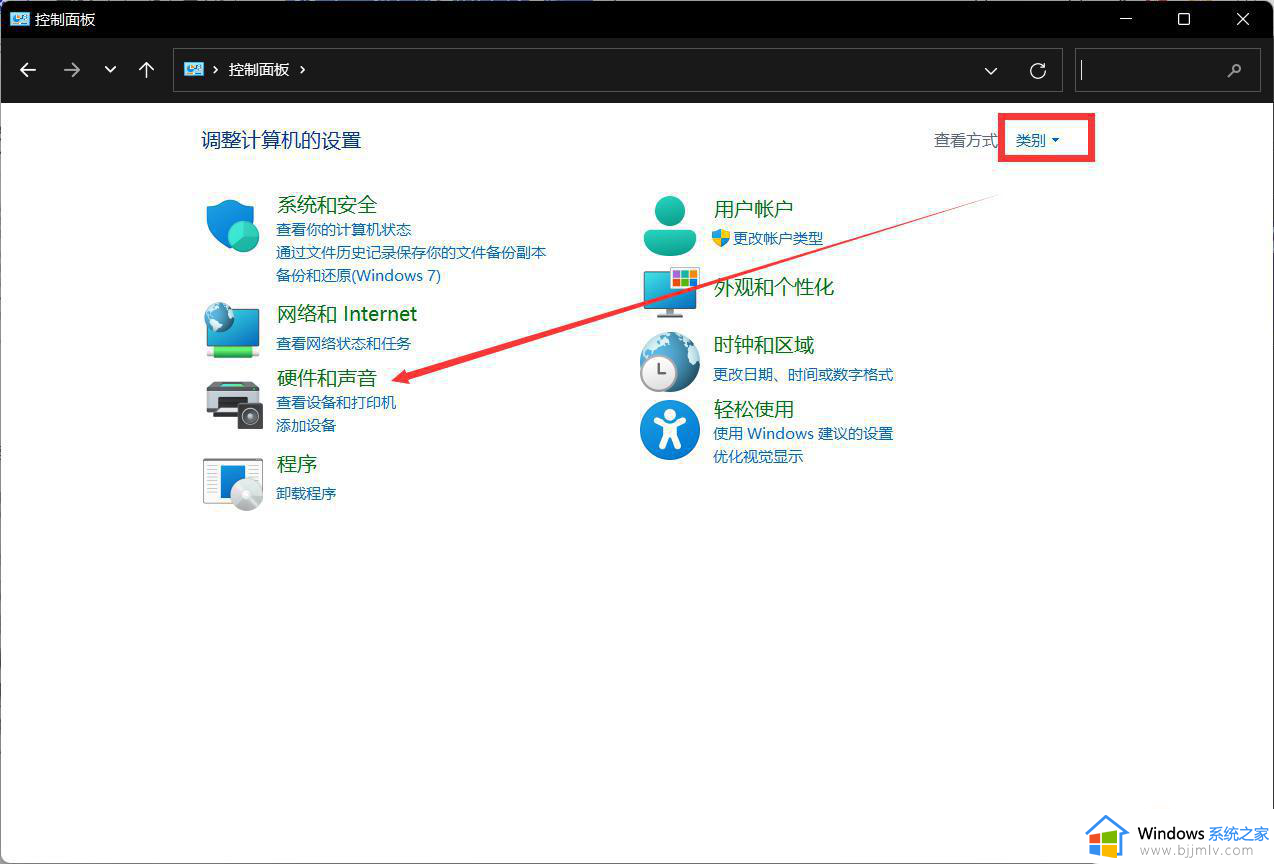
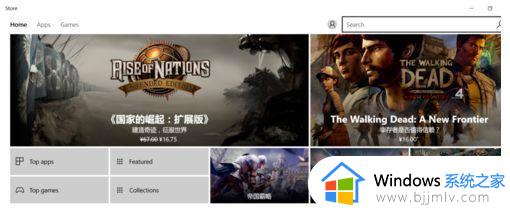
3、单击进入音频管理器,选择右上角的设置文件夹。
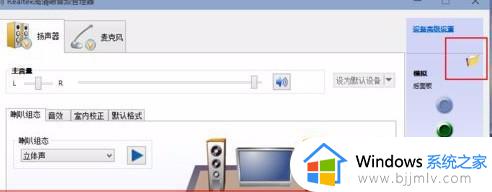
4、单击设置文件夹后,把“禁用前面板插孔检测”勾上并确定。
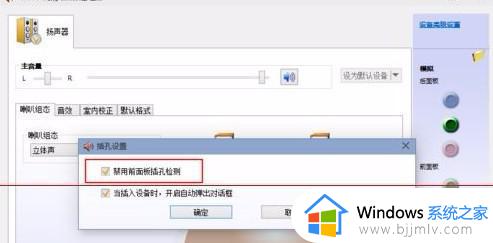
5、再回到音频管理器,点击右边的图标。
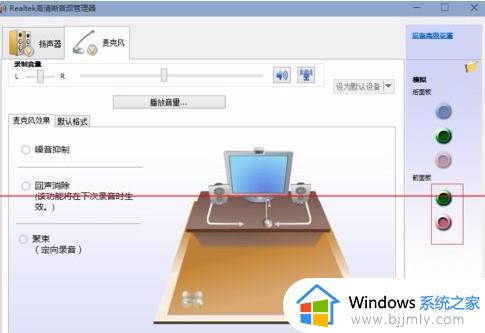
6、找到绿色的,然后单击进去。就可以选择耳机了,这样就都有声音了。
注意事项:
1、确保耳机是好的额,不然就没法测试了。
2、记得带上耳机调试,另外不要太大声音额。不然突然又声音会把自己吓到的。
以上全部内容就是小编带给大家的_win11电脑如何两个音频同时输出方法详细内容分享啦,小伙伴们如果你们在使用的时候还不知道如何操作的话就快点跟着小编一起来看看吧。
win11怎么设置两个音频输出 win11电脑如何两个音频同时输出相关教程
- win11找不到音频输出设备怎么办 win11音频无法找到输出设备如何解决
- win11怎么弄两个不同的桌面 win11如何设置两个不同的桌面
- win11怎么设置两个显示器 win11电脑设置两个显示器如何操作
- win11电脑怎么切换声音输出设备 win11如何切换电脑声音输出设备
- win11如何录屏同时录音 win11怎么录屏幕视频和声音
- win11音频增强功能要开启吗 win11电脑启用音频增强设置方法
- win11找不到声音输出设备怎么办 win11声音无法找到输出设备如何解决
- win11怎么打开声音增强音频 win11增强音频开启设置方法
- win11电脑怎么关闭单声道音频 win11如何关闭单声道音频
- win11两个桌面怎么放不同图标 win11两个桌面放不同软件的方法
- win11设置默认输入法的方法 win11怎么设置默认输入法
- win11资源管理器文件记录怎么清除 win11如何清理资源管理器文件记录
- win11的wifi图标不见了怎么办 win11的wifi功能消失了处理方法
- win11关闭pin密码登录设置方法 怎么解除win11系统pin码登录
- win11关闭病毒和防护详细步骤 怎样彻底关掉win11病毒和防护
- win11关闭测试模式设置教程 如何退出win11测试模式
win11系统教程推荐
- 1 win11设置默认输入法的方法 win11怎么设置默认输入法
- 2 win11关闭开机自启软件怎么设置 win11如何关闭开机自动启动的软件
- 3 win11更新的安装包在哪里打开 win11更新的文件在哪个文件夹
- 4 win11固定ip地址设置方法 win11固定ip地址怎么填写
- 5 win11删除休眠文件的步骤 win11怎么删除休眠文件
- 6 win11如何设置快速访问模式 win11怎么设置电脑的快速访问
- 7 win11该设备正在使用中请关闭可能使用的所有程序如何解决
- 8 windows11网络连接不上怎么回事 win11无法连接网络如何解决
- 9 windows11微信多开步骤 win11系统微信怎么多开
- 10 windows11微软账户切换到本地账户的步骤 win11微软账户怎么切换本地账户
win11系统推荐
- 1 技术员联盟ghost win11 64位中文正式版下载v2024.05
- 2 系统之家ghost win11 64位最新家庭版下载v2024.04
- 3 ghost windows11 64位专业版原版下载v2024.04
- 4 惠普笔记本电脑ghost win11 64位专业永久激活版下载v2024.04
- 5 技术员联盟ghost win11 64位官方纯净版下载v2024.03
- 6 萝卜家园ghost win11 64位官方正式版下载v2024.03
- 7 ghost windows11 64位最新正式版下载v2024.02
- 8 萝卜家园ghost win11 64位优化原装版下载v2024.02
- 9 萝卜家园ghost win11 64位官方原版镜像下载v2024.01
- 10 技术员联盟ghost win11 64位正式专业版下载v2024.01