win10怎么进入选择一个选项 win10开机怎么进入疑难解答界面
更新时间:2023-03-08 16:00:36作者:haoxt
虽然win10系统在稳定性和兼容性方面已经非常完善,但是在使用的过程中经常会遇到系统问题,有些系统故障导致无法正常使用,这时候就要在“选择一个选项”界面进行修复,许多用户还不知道win10怎么进入选择一个选项,下面就来看看win10开机怎么进入疑难解答界面的方法。
win10进入疑难解答模式的方法:
1、若可以正常开机,鼠标单击开始菜单,点击“电源”标志,按住键盘上的“shift”键,并用鼠标单击“重启”,耐心等电脑关机重启,即可进入恢复模式。
2、若无法正常开机,则开启电脑电源,然后出现滚动的小圆圈的时候按住电源键强制关机。

3、重复上述操作2到3次,直到出现“选择一个选项”界面“。点击“疑难解答”。
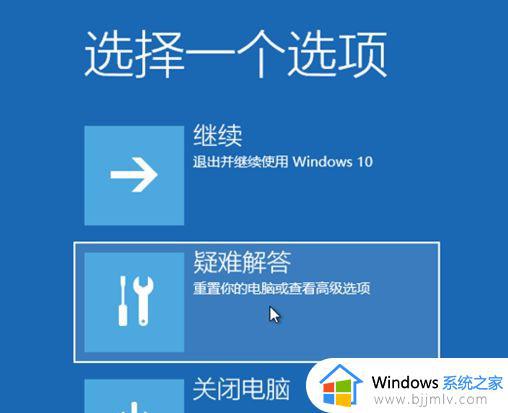
4、点击“重置此电脑”。
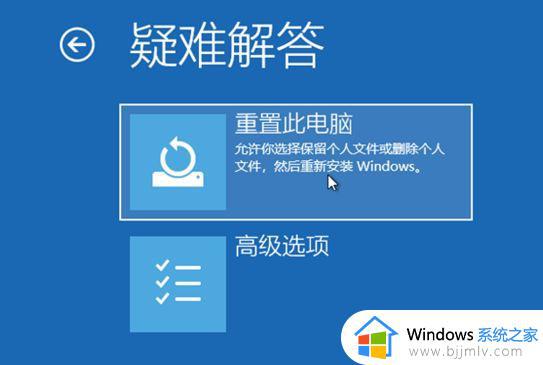
5、点击“保留我的文件”或“删除所有内容”(仅系统盘操作,不影响其他盘)。
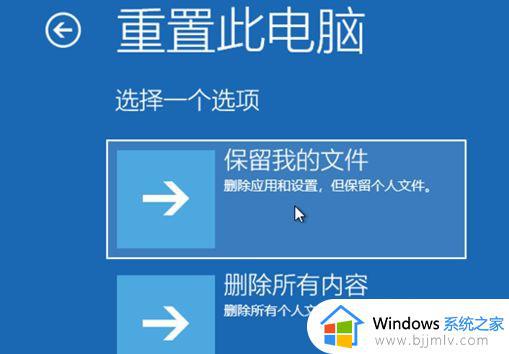
6、电脑自动重启后,点击显示的“帐户名”。

7、输入帐户密码,然后点击“继续”,没密码留空,点继续。
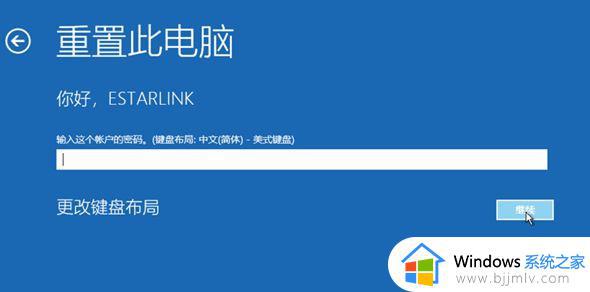
8、确认提示信息无误后,点击“重置”。

9、电脑自动重启并进行系统初始化过程比较久,耐心等待完成。
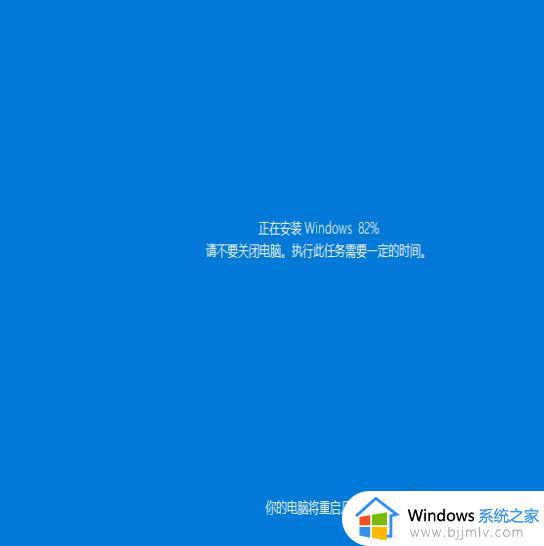
以上就是win10开机怎么进入疑难解答界面的方法,如果你遇到win10系统故障,可以参考上面教程进入win10系统选择一个选项界面进行修复操作。
win10怎么进入选择一个选项 win10开机怎么进入疑难解答界面相关教程
- win10开机进入疑难解答界面的教程 windows10开机如何进入疑难解答
- win10选择一个选项进不去系统怎么办 win10开机出现选择一个选项界面进不去如何解决
- win10如何进入疑难解答 win10 疑难解答的运行方法
- win10怎么进入高级选项菜单 win10如何进入高级选项界面
- win10开机如何进入高级选项 window10开机怎么进入高级选项
- win10高级选项怎么进入 win10开机强制进入高级选项教程
- win10开机时怎么进入高级选项 win10系统开机如何进入高级选项
- win10开机就进入bios界面怎么解决 win10一开机就进入bios界面解决方案
- 加载疑难解答时出错win10怎么办 win10加载疑难解答时出错修复方法
- win10开机自动进入bios界面怎么解决 win10开机自动进入bios无限循环如何修复
- win10台式屏幕太亮了怎么调?win10台式屏幕太亮如何调暗
- win10新建本地连接在哪里 win10怎样创建新的本地连接
- win10新电脑怎么跳过微软账号登陆 win10首次使用怎么跳过微软账号登录
- win10新建文件刷新才能在桌面显示出来怎么解决
- windows10登录选项打不开怎么办 win10登录选项无反应如何处理
- windows10电脑c盘哪些文件可以删除 win10系统c盘哪些文件可以删
win10系统教程推荐
- 1 win10台式屏幕太亮了怎么调?win10台式屏幕太亮如何调暗
- 2 windows10电脑c盘哪些文件可以删除 win10系统c盘哪些文件可以删
- 3 win10休眠唤醒后没有声音怎么办 win10电脑休眠打开后没声音修复方法
- 4 win10修复模式无限重启怎么办 win10修复失败无限重启解决方案
- 5 win10虚拟光驱在哪里打开 win10虚拟光驱怎么打开
- 6 win10测试模式怎么关 win10关闭测试模式的教程
- 7 win10修改用户文件夹名称怎么改 win10如何更改用户文件夹名称
- 8 win10开机后瞬间跳出cmd窗口怎么办 win10开机弹出cmd窗口修复方法
- 9 win10的80端口被system占用怎么办 win10系统80端口被system占用如何解决
- 10 win10怎么设置24小时制时间 win10设置时间为24小时制方法
win10系统推荐
- 1 雨林木风win10 64位最新旗舰版v2024.05
- 2 深度技术win10 64位免激活旗舰版v2024.05
- 3 雨林木风ghost win10 64位安全专业版v2024.04
- 4 系统之家win10 64位免激活专业版v2024.04
- 5 深度技术windows10 64位免费专业版v2024.04
- 6 雨林木风win10 64位安全旗舰版v2024.04
- 7 雨林木风win10 64位免激活旗舰版v2024.04
- 8 深度技术win10 64位破解专业版v2024.04
- 9 番茄花园win10 32位免费专业版v2024.03
- 10 风林火山win10 64位官方旗舰版2024.03