win10怎么设置投影屏幕 win10系统连接投影仪怎么设置
更新时间:2023-03-08 15:49:50作者:haoxt
在课堂或者会议上,有时候需要将win10电脑上的画面投影到其他屏幕上,这时候会用到投影仪,许多用户连接好投影仪之后,就不知道win10怎么设置投影屏幕了,其实方法不难,使用快捷键就可以选择。下面小编就来和大家介绍win10系统连接投影仪怎么设置的方法。
win10投影仪怎么设置:
1、接好VGA或HDMI插头后,按快捷键“Win+P”,可以快速打开投影设置。
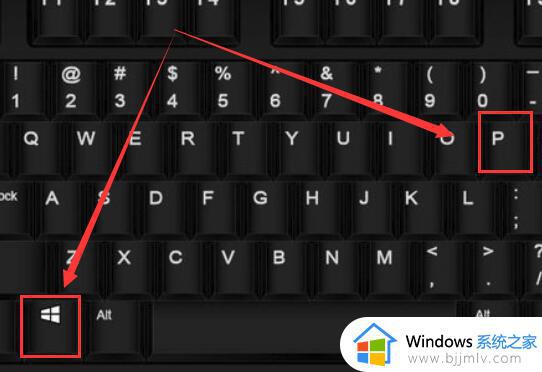
2、这几个选项,我们一般选择“复制”,复制表示电脑和投影仪一样的画面,当然,其它的选项也可以,看个人。
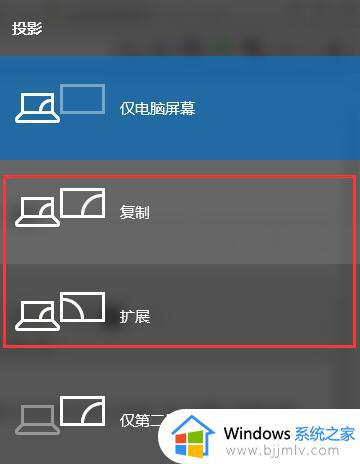
3、每种选项的效果都不一样,如果大小不合适的话。可以切换显示模式进行调整。
4、如果需要设置分辨率,那么久右击左下角开始,点击“设置”。
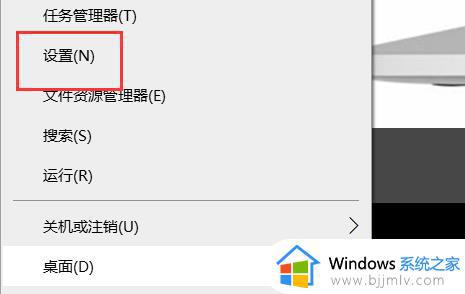
5、最后选择自己要的分辨率就好啦。

以上就是win10系统连接投影仪怎么设置,方法很简单,如果你需要使用投影仪那么就可以按照上面的步骤来设置,希望对大家有帮助。
win10怎么设置投影屏幕 win10系统连接投影仪怎么设置相关教程
- win10连接投影仪怎么设置 win10连接投影仪快捷键详细步骤
- 电脑win10投影仪怎么用 win10电脑投影仪设置方法
- win10连接投影仪不显示黑屏了怎么办 win10连接投影仪不显示电脑画面如何修复
- windows10连接投影仪无法全屏怎么办 windows10连接投影仪屏幕不全解决方法
- win10连接投影仪不显示电脑画面怎么办 win10连接投影仪不显示桌面文件如何解决
- win10 投影怎么设置 win10投影设置在哪里
- win10连接投影仪没反应怎么回事 windows10连接投影仪插上没反应如何解决
- win10投影到此电脑怎么使用 win10怎么设置投影到此电脑
- win10怎么开启投影模式 win10如何打开投影设置
- win10投影到此电脑始终关闭设置不了怎么办 win10投影到此电脑始终关闭灰色选不了如何解决
- win10外接硬盘读不出来怎么办?win10电脑外接硬盘无法读取如何处理
- win10外接音箱没声音怎么办 win10电脑连接音箱没声音如何修复
- win10外接显示器分辨率调不上去怎么办?win10外接显示器调不了分辨率解决方法
- windows10电脑自带游戏在哪里 win10自带游戏打开位置介绍
- windows10电脑休眠在哪里设置 win10休眠设置方法
- win10电脑玩游戏cpu自动降频怎么办 win10电脑一玩游戏cpu就降频解决方案
win10系统教程推荐
- 1 win10电脑玩游戏cpu自动降频怎么办 win10电脑一玩游戏cpu就降频解决方案
- 2 无线蓝牙耳机怎么连接电脑win10 win10电脑如何连接无线蓝牙耳机
- 3 台式电脑怎么调节屏幕亮度win10 win10台式电脑如何设置屏幕亮度调节
- 4 win10如何更改默认声音输出设备 win10怎么设置默认音频输出设备
- 5 win10台式屏幕太亮了怎么调?win10台式屏幕太亮如何调暗
- 6 windows10电脑c盘哪些文件可以删除 win10系统c盘哪些文件可以删
- 7 win10休眠唤醒后没有声音怎么办 win10电脑休眠打开后没声音修复方法
- 8 win10修复模式无限重启怎么办 win10修复失败无限重启解决方案
- 9 win10虚拟光驱在哪里打开 win10虚拟光驱怎么打开
- 10 win10测试模式怎么关 win10关闭测试模式的教程
win10系统推荐
- 1 雨林木风win10 64位最新旗舰版v2024.05
- 2 深度技术win10 64位免激活旗舰版v2024.05
- 3 雨林木风ghost win10 64位安全专业版v2024.04
- 4 系统之家win10 64位免激活专业版v2024.04
- 5 深度技术windows10 64位免费专业版v2024.04
- 6 雨林木风win10 64位安全旗舰版v2024.04
- 7 雨林木风win10 64位免激活旗舰版v2024.04
- 8 深度技术win10 64位破解专业版v2024.04
- 9 番茄花园win10 32位免费专业版v2024.03
- 10 风林火山win10 64位官方旗舰版2024.03