win10高级选项怎么进入 win10开机强制进入高级选项教程
对于我们使用win10的小伙伴来说,一般win10电脑出现了问题,进不了桌面,通常可以在高级选项中来解决问题,但是很多的小伙伴并不知道win10系统的高级选项应该要怎么进入,那么win10高级选项怎么进入呢?接下来小编就教给大家win10开机强制进入高级选项教程,大家一起来看看吧,希望对你有帮助。
具体方法:
方法一:win10正常运行
1、在系统可以正常进入时,点击左下角开始按钮—设置;
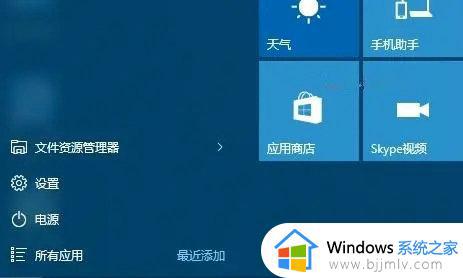
2、打开系统设置,点击右下角的“更新和安全”;
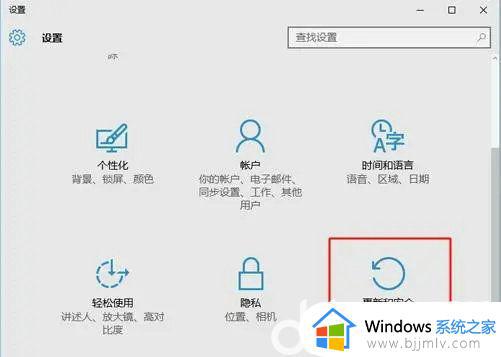
3、点击“恢复”选项,在右侧点击“高级启动”下的“立即重启”;
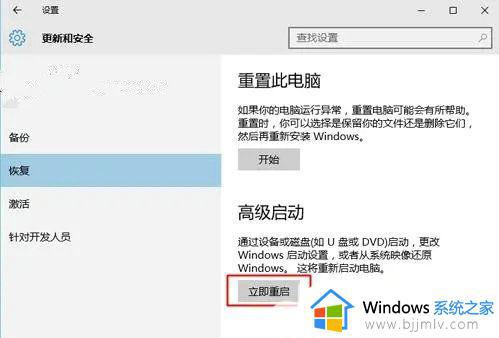
4、重启电脑,进入“选择一个选项”,点击“疑难解答”;
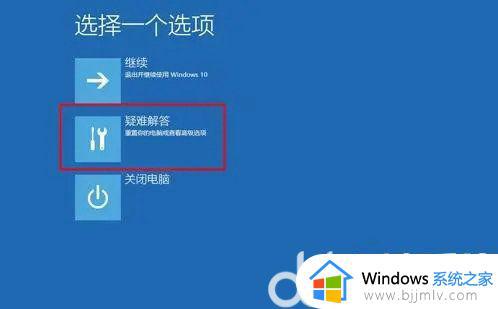
5、在疑难解答界面,点击“高级选项”;

6、以下就是高级选项,包含系统还原、恢复和启动设置等。

方法二:win10无法正常运行
1、在系统无法正常启动时,长按电源按钮关机;
2、按电源按钮开机;
3、重复步骤1~2三次;
4、查看屏幕是否出现“修复”界面,如果有,点击“高级修复选项”;
5、点击“疑难解答”,点击“高级选项”就可以了。
以上全部就是小编带给大家的win10开机强制进入高级选项教程详细分享啦,小伙伴们如果你的win10系统也出现了以上的问题可以按照小编的内容进入高级选项中进行解决,希望小编的内容对你有所帮助。
分类
标签
文件丢失 自动关机 光驱 安全模式 内存不足 一键重装系统 开机提示 u盘装系统 控制面板 屏保 音频 硬盘安装 摄像头 蓝屏 word 硬盘坏道 更新失败
XP 系统下载 Win7 系统下载
Win8 系统下载 Win10 系统下载
Win11系统下载
本站ghost系统与电脑软件,所有软件来自于互联网,版权属原著所有,如有需要请购买正版。如有侵权,敬请来信联系我们,我们立刻删除。
Copyright © 2005-2022 大地系统 www.dadighost.com
win10高级选项怎么进入 win10开机强制进入高级选项教程相关教程
- win10开机如何进入高级选项 window10开机怎么进入高级选项
- win10怎么进入高级选项菜单 win10如何进入高级选项界面
- win10开机时怎么进入高级选项 win10系统开机如何进入高级选项
- win10高级模式启动教程 win10如何进入高级模式
- win10怎么进入选择一个选项 win10开机怎么进入疑难解答界面
- win10高级设置怎么进入 win10电脑进入高级设置的方法
- win10 高级启动模式进入方法 windows10如何进去高级启动
- win10怎么进入高级恢复模式界面 win10系统怎样进入高级恢复界面
- 台式电脑win10开机强制进入安全模式的教程 台式win10开机怎么强制进入安全模式
- win10选择一个选项进不去系统怎么办 win10开机出现选择一个选项界面进不去如何解决
- win10玩红警2突然就卡住不动怎么回事 win10玩红警2突然就卡死如何解决
- 电脑出现你的Windows10版本已终止服务,请重启以安装新版本如何处理
- win10安全中心空白为什么?win10安全中心一片空白如何处理
- win10电脑自由截图快捷键是什么 win10电脑自由截图按键是哪个键
- win10锁定屏幕时间设置方法 win10电脑屏幕锁定时间怎样设置
- win10开机提示更新如何取消 win10开机提示更新怎么取消
win10系统教程推荐
- 1 win10安全中心空白为什么?win10安全中心一片空白如何处理
- 2 win10如何登陆微软账户 win10电脑登录微软账户步骤
- 3 win10如何获得管理员权限删除文件 win10怎么获取管理员权限删除文件
- 4 windows10更新window11的方法 win10怎么更新win11系统
- 5 win10允许应用更改设备怎么关闭 win10如何关闭电脑允许应用对设备更改
- 6 win10怎么安装网卡驱动程序 win10添加网卡驱动程序的方法
- 7 win10运行红警2黑屏有声音怎么办 win10玩红警2黑屏有声音解决方法
- 8 win10添加隐藏无线网络步骤 win10如何添加隐藏的无线网络
- 9 win10重启打印机服务设置方法 win10如何重启打印机服务程序
- 10 windows10防火墙怎么开 windows10防火墙如何开启
win10系统推荐
- 1 深度技术windows10 64位稳定安全版v2024.05
- 2 雨林木风win10 64位最新旗舰版v2024.05
- 3 深度技术win10 64位免激活旗舰版v2024.05
- 4 雨林木风ghost win10 64位安全专业版v2024.04
- 5 系统之家win10 64位免激活专业版v2024.04
- 6 深度技术windows10 64位免费专业版v2024.04
- 7 雨林木风win10 64位安全旗舰版v2024.04
- 8 雨林木风win10 64位免激活旗舰版v2024.04
- 9 深度技术win10 64位破解专业版v2024.04
- 10 番茄花园win10 32位免费专业版v2024.03